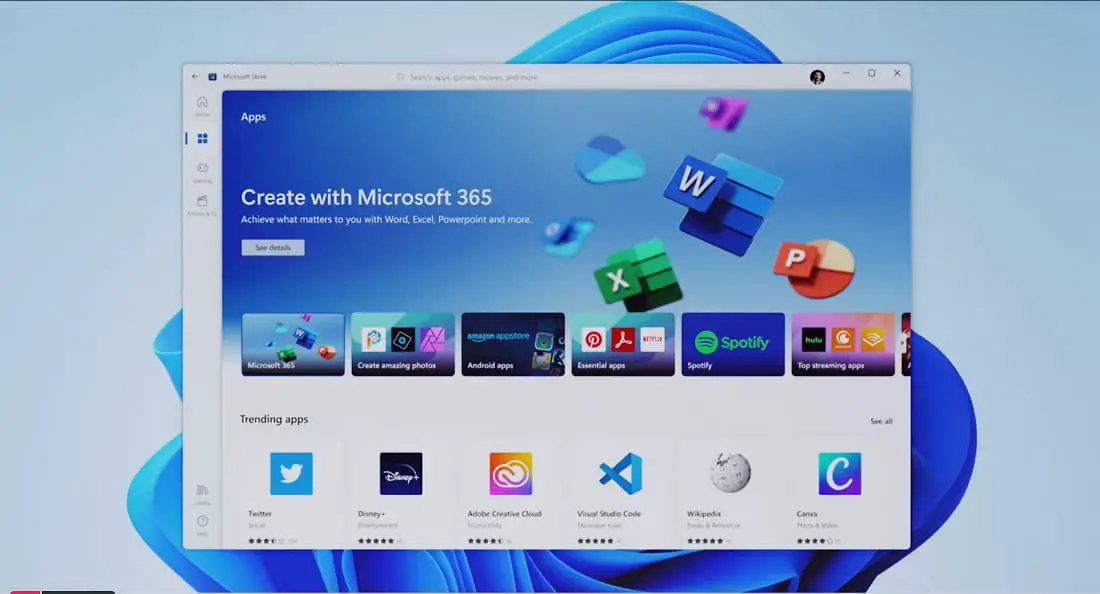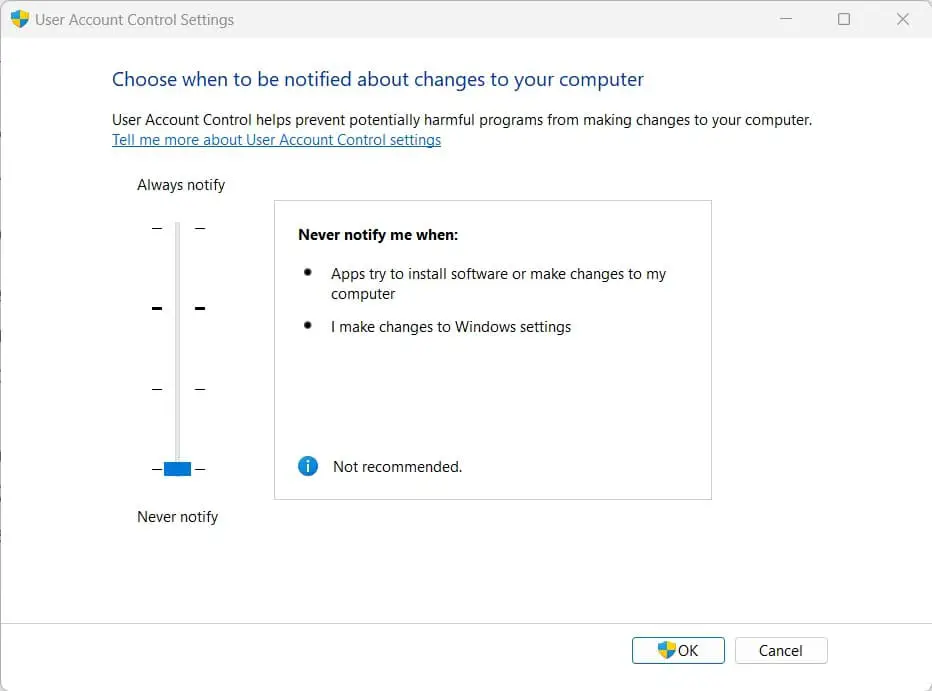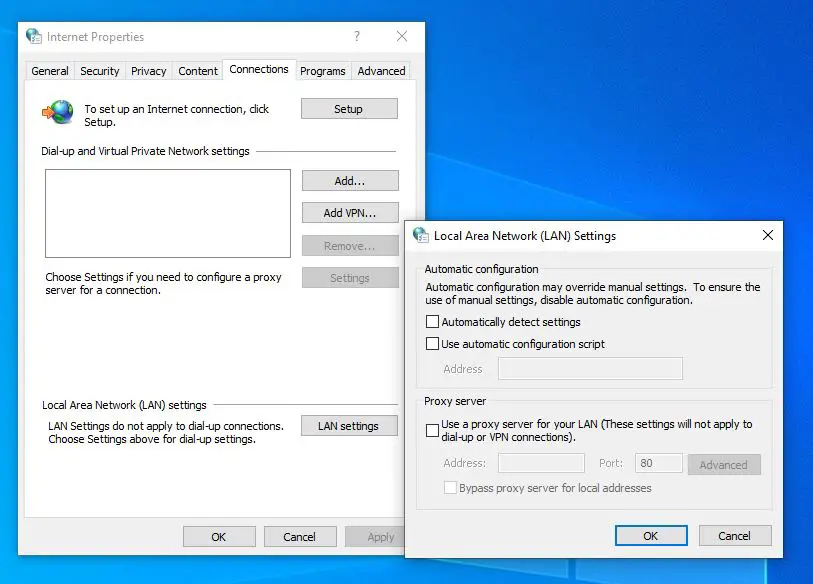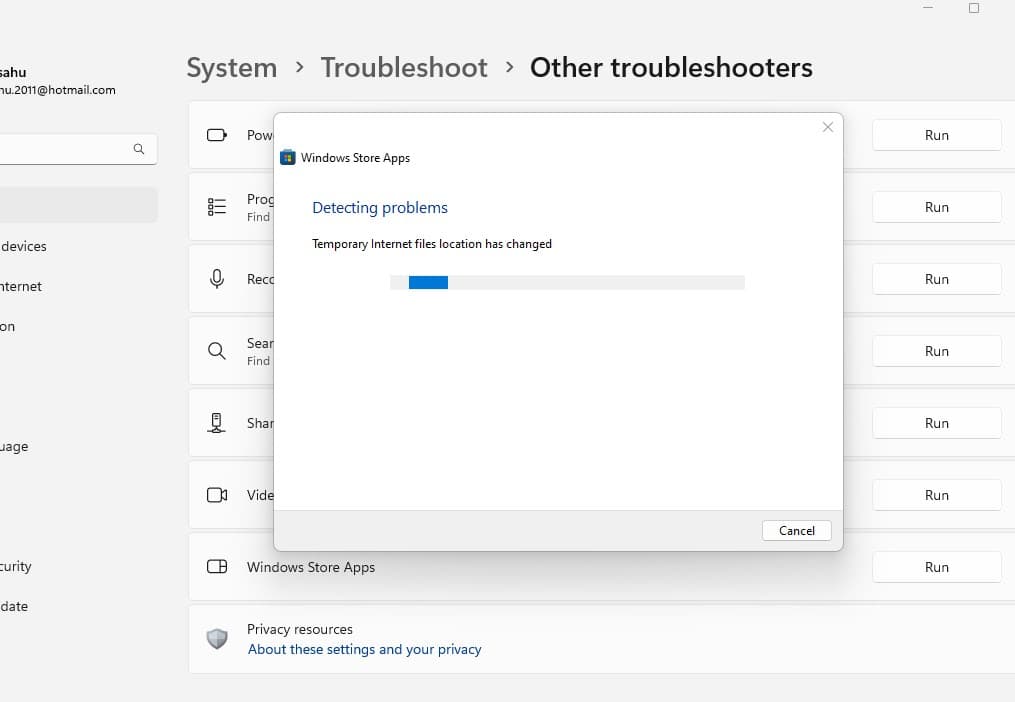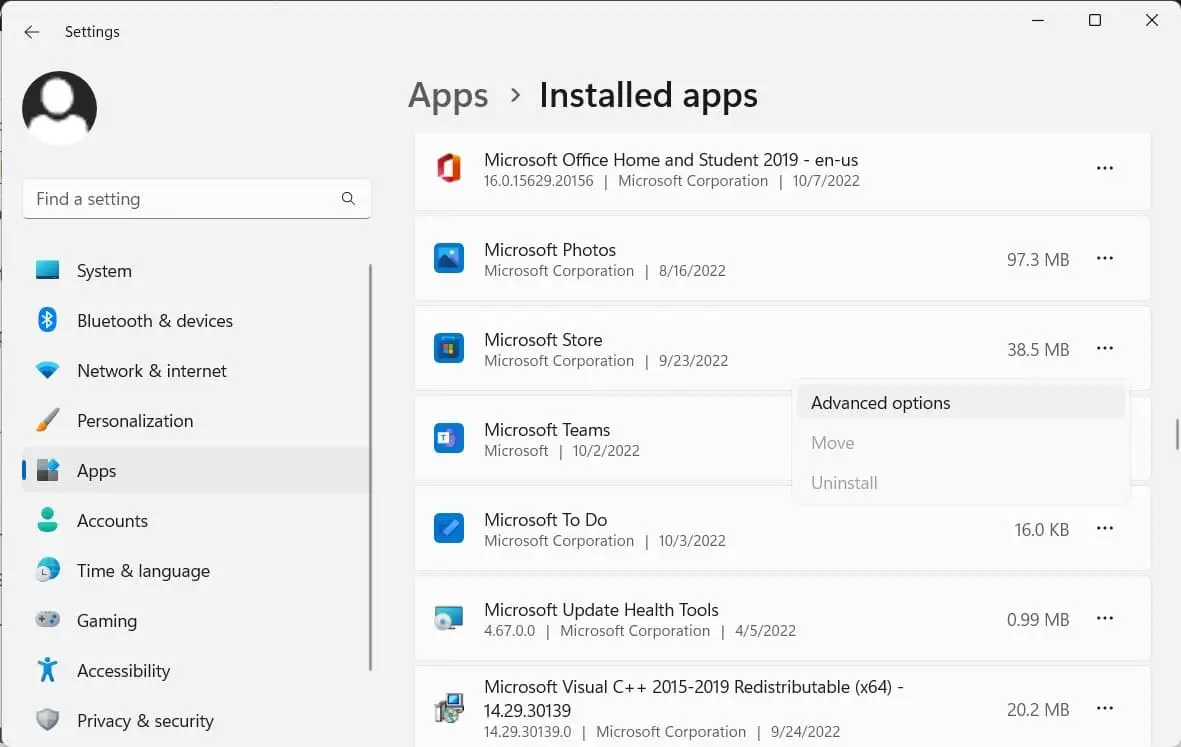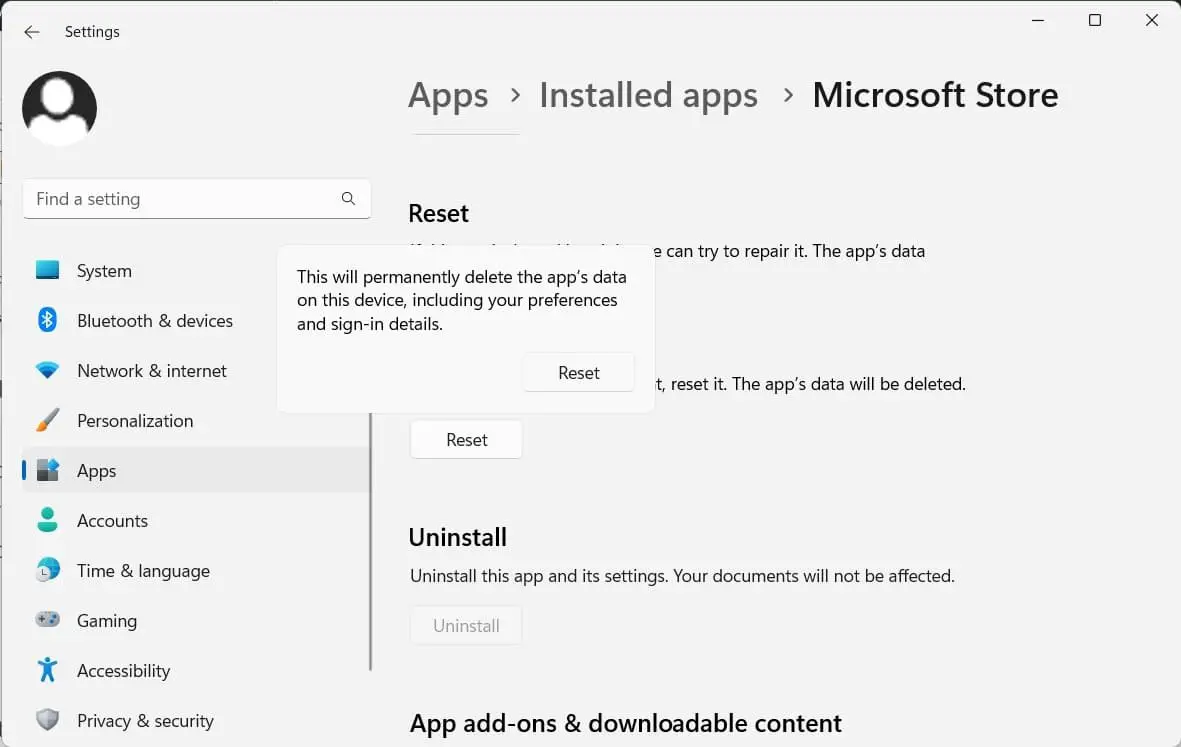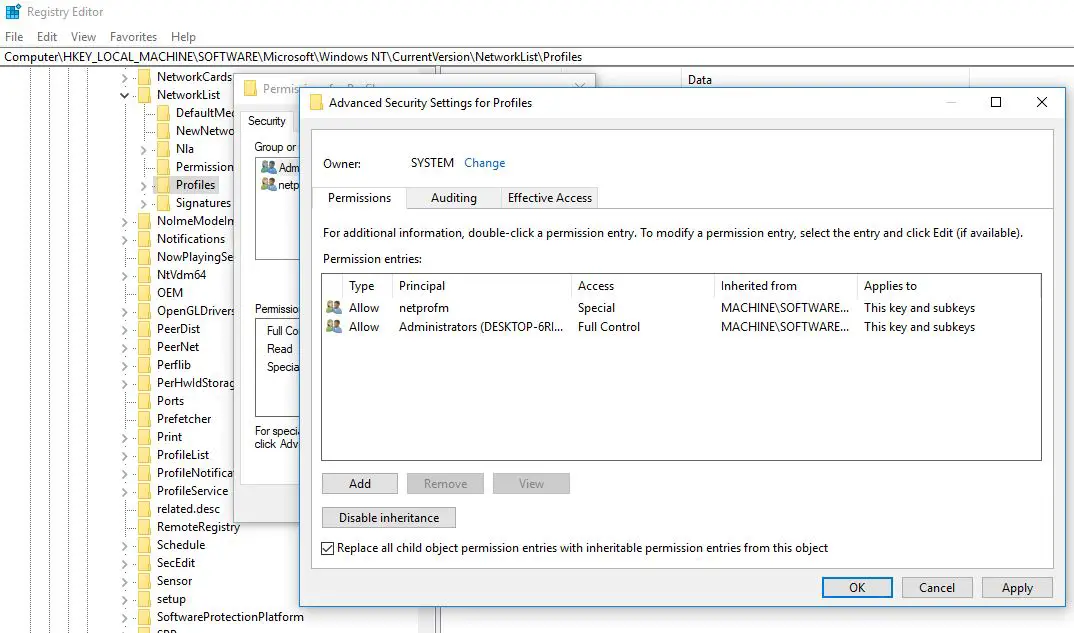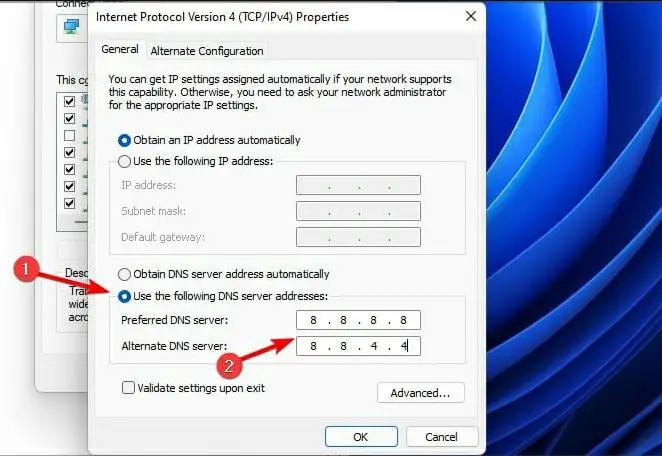Microsoft Store is the official marketplace to get access and download all the official apps and games in a single place. And with the latest windows 11 Microsoft completely revamped the windows 11 store app, it looks modern and quick to open, has a good collection of apps and most importantly doesn’t crash while downloading apps or games. Although the windows 11 store app receives updates frequently to get new features and improve the experience. But sometimes bugs or glitches may cause Microsoft Store Not Working On Windows 11. Few users report, Microsoft Store does not even open after resetting it, or Microsoft store not download anything.
Why Microsoft store not working?
There are multiple reasons that may cause Microsoft Store not working on Windows 11 or prevent installing updates or downloading apps, and games. Problems with internet connectivity, Firewall, security software or corrupted Store cache files could be the source of the problem.
How to fix Microsoft Store not working on Windows 11
Reset the Store Cache, disable security software and Running the dedicated troubleshooter can turn things back to normal. If you also Having issues with the Microsoft Store or its apps not downloading apply the solutions listed below.
If the Microsoft app not opening on windows 11, then reboot your PC and try to open it again. This will refresh the operating system, and clear if any temporary glitches are present there.
Another quick way to fix Microsoft store problems on windows 11 is Sign out and Sign in to the Microsoft store again.
In addition press the Windows key + R, type wsreset and click ok to reset the Microsoft Store cache files. Now try to open the Microsoft store app on windows 11 and download any app or games there.
Check Internet connectivity
You need a stable Internet connection to download or update apps and games on the Microsoft store. If the Microsoft store not downloading anything or getting errors while update Microsoft store apps you need to check your internet connectivity. You can check your internet speed here at fast.com or speedtest.net.
The Microsoft Store homepage itself requires a good internet connection to load the content.
Press the Windows key + R, type ping google.com -t and press ok to check if continuously getting replays from the Google server. If the ping breaks between you need to troubleshoot internet connectivity first.
In addition, disconnect VPN if configured on your device and temporarily disable or uninstall third-party antivirus software to check whether the security software prevents the Microsoft store app open or downloading apps.
Check Your Date and Time Settings
The next thing you need to check and correct the Date & time and Region settings on your PC. Because it’s necessary for establishing secure connections before download or update apps on the Microsoft store.
When the Microsoft Store launches, it tries to sync its time zone with your own.
- Press the Windows key + X and select settings from the context menu
- Go to Time & language then select Date & time to check your time settings
- Here toggle on the switch next to set time automatically.
- While you are at it, check your current Time zone as well.
- Restart the computer and try to access Microsoft Store again.
Update windows 11
Microsoft regularly releases windows updates with the latest bug fixes and security enhancements. Let’s check for and install the latest windows updates on your system, which may have bug fixes for the store app problems. Installing the latest windows updates not only fix problems with windows 11 but also secures and optimize the system performance as well.
To install the latest windows updates on windows 11
- Press the Windows key + I to open the settings app,
- Go to windows update and hit the check for updates button,
- If windows updates are pending there allow them to download and install on your device,
- Once done you need to reboot your system to apply them.
In addition From the Microsoft Store, click on Library > Get updates. If an update is available, its installation will begin automatically. Now check if the Microsoft store working normally.
Change User Account Control Settings
If you encounter the 0x8000ffff error code while opening the Microsoft Store, you can fix this by modifying the User Account Control settings.
To disable UAC on Windows 11,
- Press Windows key + R, type useraccountcontrolsettings and click ok to open Adjust User Account Control settings
- Or you can press the Windows key + S type uac and click the top result to open User Account Control settings
- Here move the slider all the way down to Never notify and click OK.
- Once you click OK, you shouldn’t be blocked from opening the Microsoft Store and making purchases.
Disable Proxy Connection
If you have proxy Server (Or VPN connection) Enabled Then We Recommend To Disable it. Because your PC’s IP address doesn’t correspond with the details on your Windows account.
So first if you Have VPN Connection Enabled Turn it Off
- Press the Windows key + R, and type inetcpl.cpl and click ok to open internet properties,
- Move to the “Connections” tab and click on “LAN Settings.”
- Uncheck the “Use Proxy server” option and click on “OK”.
Run Windows store apps troubleshooter
Windows 11 has built-in tools to detect and fix problems prevent the Microsoft store working properly. If the above methods fail to the problem and still Microsoft store not working on windows 11 you can run the troubleshooter to detect and fix issues.
- Press the Windows key + X and select settings,
- Go to System then Troubleshoot and click on other troubleshooters,
- This will display all available troubleshooters list, scroll down to locate the windows store and click Run next to it,
- Windows will now discover and resolve any issues that may have arisen with the Microsoft store or its configuration settings.
- Wait while the troubleshooter runs a diagnostic to scan to detect issues, If found any problem there, the troubleshooter try to fix it or instructions will be provided,
- So make sure to carefully follow these instructions and once done reboot your PC.
Repair the Microsoft Store App
Another effective solution you must try is to repair the Microsoft Store app from windows settings, which will clear its cache and other app data. Also, there is reset Microsoft store app option to factory default the app, but It will delete all the app data and you will need to sign in again.
WSReset Command Also clears and Resets the Store Cache but Reset is The Advanced option like this will clear all your preferences, login details, settings and so on.
- Press Windows key + I to open the settings app on windows 11,
- Navigate to the Apps then click on the Installed app option on the right panel.
- This will display a list of installed apps on your device, scroll down to locate the Microsoft store,
- Click the three-dot menu next to it and select Advanced options.
- This will open the window with options to repair or reset the Microsoft store app.
- A reset will delete the app’s data, while a repair will trigger a repair attempt without losing data.
- Let’s first click repair and check if this fixes the Microsoft store problem on windows 11, if not then try the reset option
Tweak Windows Registry for Connection Errors
If you’re getting a connection error while open the Microsoft Store, downloading an app or updating an app, this may Be fixed With a simple Windows Registry Tweak.
- Press Windows + R, type regedit and ok to open registry editor,
- First Backup Registry Database and navigate the following path,
HKEY_LOCAL_MACHINE\SOFTWARE\Microsoft\WindowsNT\CurrentVersion\NetworkList\Profiles
- Here Right click on Profiles, select Permissions,
- then click on Advanced.
- Tick Replace all child object permission entries with inheritable permission entries from this object and click OK.
- Then Under permission for profiles click Apply then click ok.
- Now restart your system to make the changes effective.
- Then on Next Start Open Microsoft Store check if there is no more Startup Error Or App update installation fails.
Re-install the Microsoft Store App
If After performing All the Above methods Still, Microsoft Store App Not Working, Then Re-install the Microsoft Store App probably help to fix it.
- Press the Windows key and search for “Powershell“. Now, click on “Run as Administrator” in the right pane.
- First, run the following command to uninstall Microsoft Store from Windows 11
Get-AppxPackage *windowsstore* | Remove-AppxPackage
- Now run the below command to install the Microsoft Store on Windows 11 again.
Get-AppXPackage *WindowsStore* -AllUsers | Foreach {Add-AppxPackage -DisableDevelopmentMode -Register “$($_.InstallLocation)\AppXManifest.xml”}
- Restart your PC, and you will find that Microsoft Store is working fine on your Windows 11 computer.
Switch to Google DNS
If Microsoft Store isn’t working with error 0x80131500 changing the DNS server helps them fix the issue as well. To change your DNS settings on Windows 11
- Press Windows key + R, type ncpa.cpl and click ok to open the network connections window,
- Locate your active network adapter, right-click on it select properties,
- Next, highlight Internet Protocol Version 4 (TCP/IPv4) and click the Properties button.
- Now, select the Use the following DNS server addresses option and type in an alternate.
You can use one of the free popular options, which include OpenDNS (208.67.222.222 and 208.67.220.220), Cloudflare DNS (1.1.1.1 and 1.0.0.1), and Google Public DNS (8.8.8.8 and 8.8.4.4).
Reset Windows Update
- Press the Windows key + R, type services.msc and click ok to open the windows service console,
- Scroll down to locate windows update service, right-click on it select stop
- Now press the windows key + E to open file explorer and Navigate to “C:\Windows“.
- Rename the “SoftwareDistribution” folder to “SoftwareDistribution.bkp“.
- Go back to the “Services” screen and start the “Windows Update” service again.
- Attempt to download your apps on Microsoft store.
Also, Try To Run the System File Checker tool Which Helps To Scan And Repair corrupted System Files.
Did these solutions help to fix the Microsoft store problem on Windows 10? Let us know on the comments below, Also read:
Also read:
- Microsoft Store Missing In Windows 11? Here is how to Get it back
- Solved: Microsoft edge battery drain issue on windows 11 Laptop
- Windows 11 upgrade or installation has failed? 9 Things to Try
- 5 Best Cybersecurity Tips to Protect Your Windows PC From hackers
- Repair or rebuild Master Boot Record (MBR) on windows 11 or 10