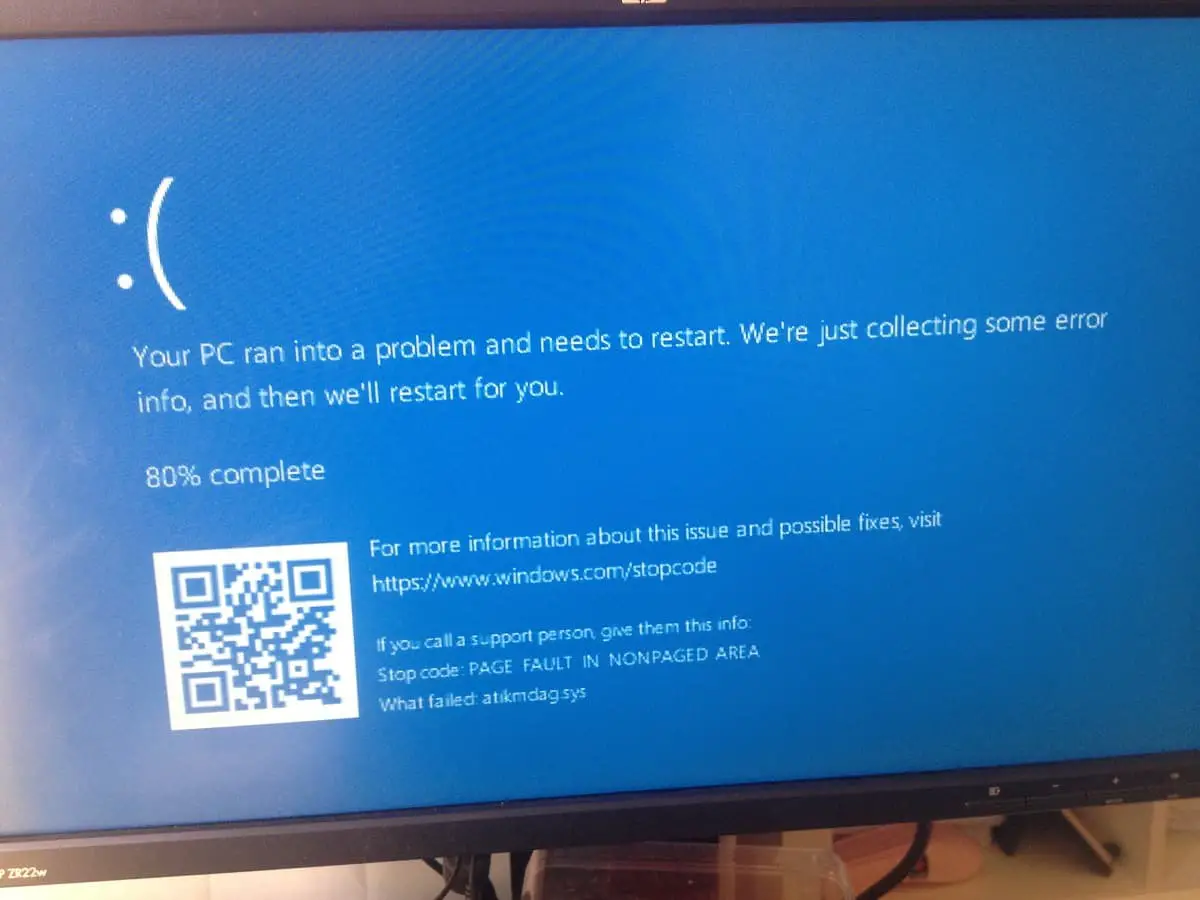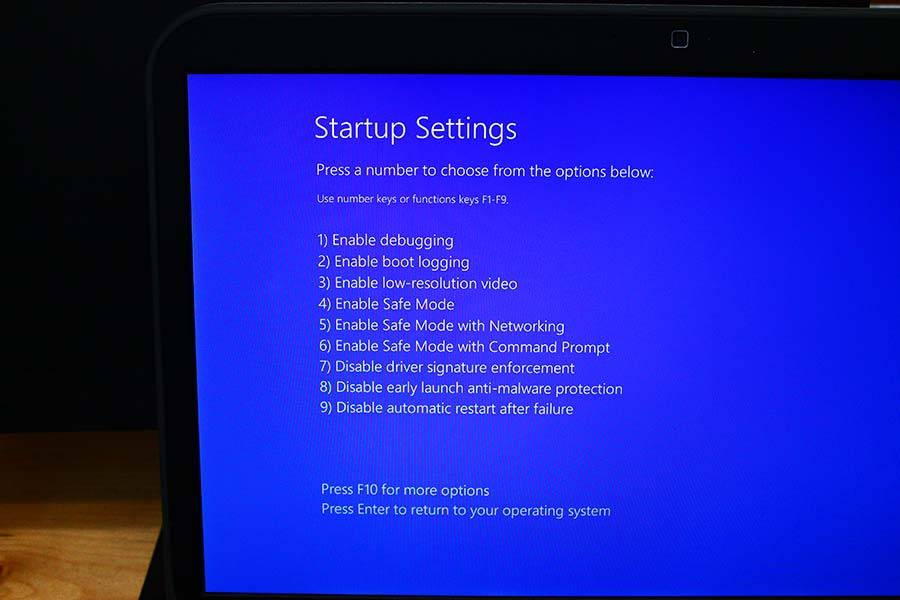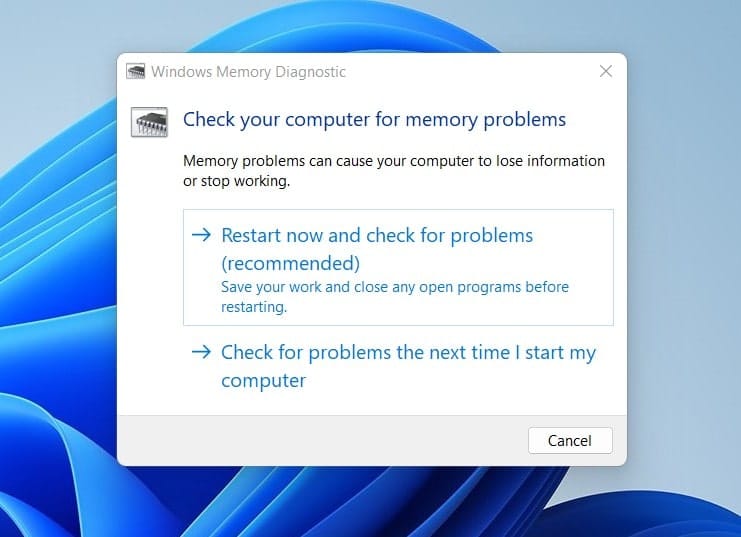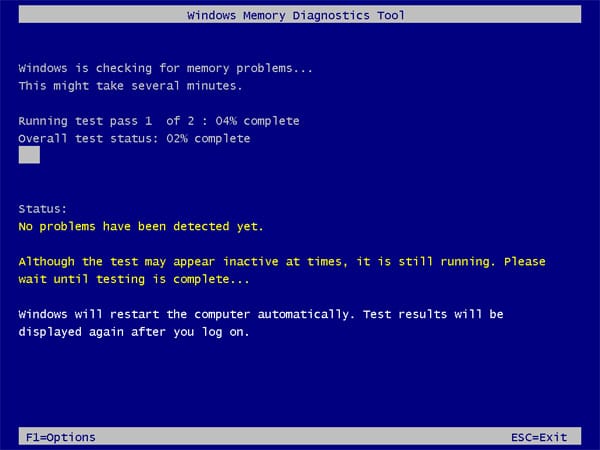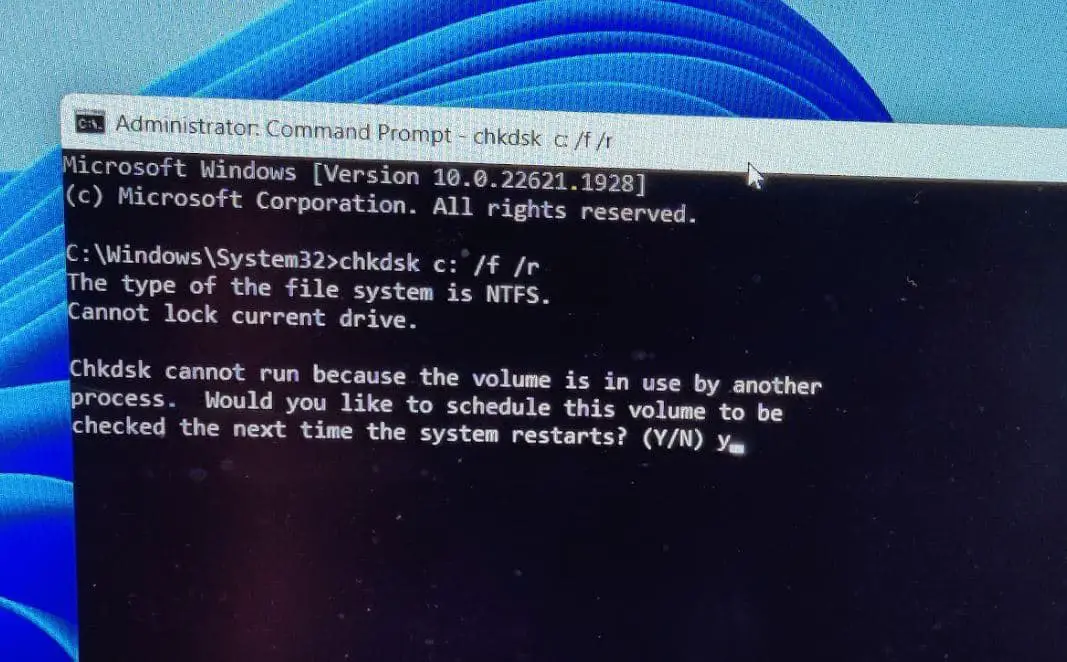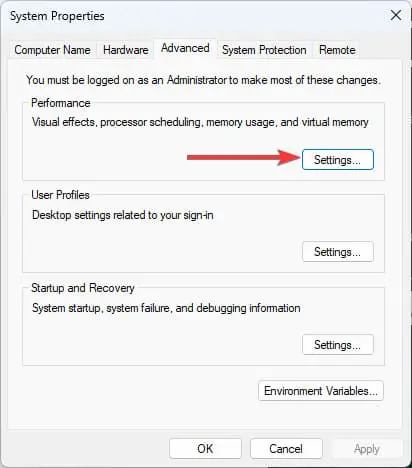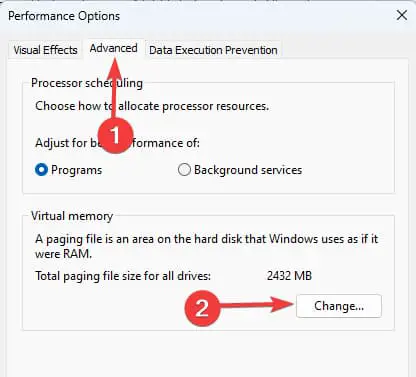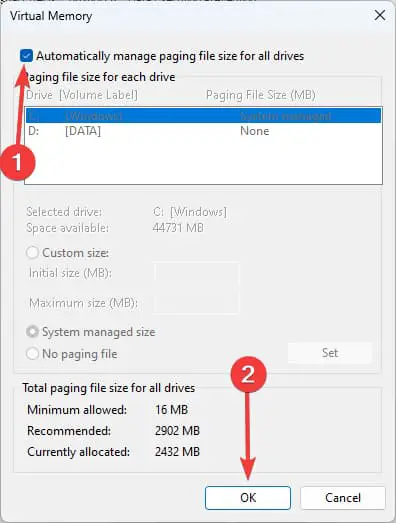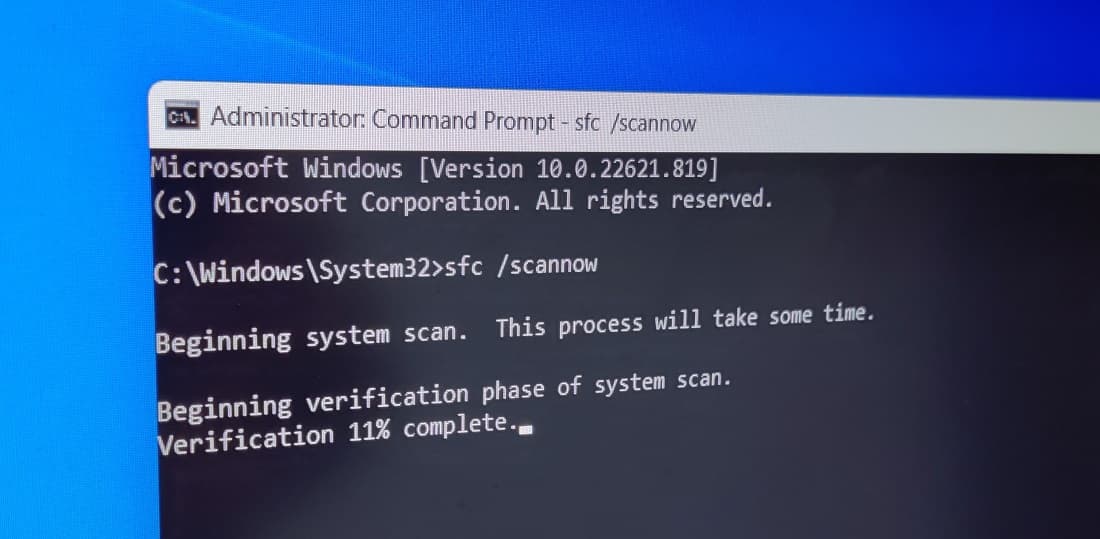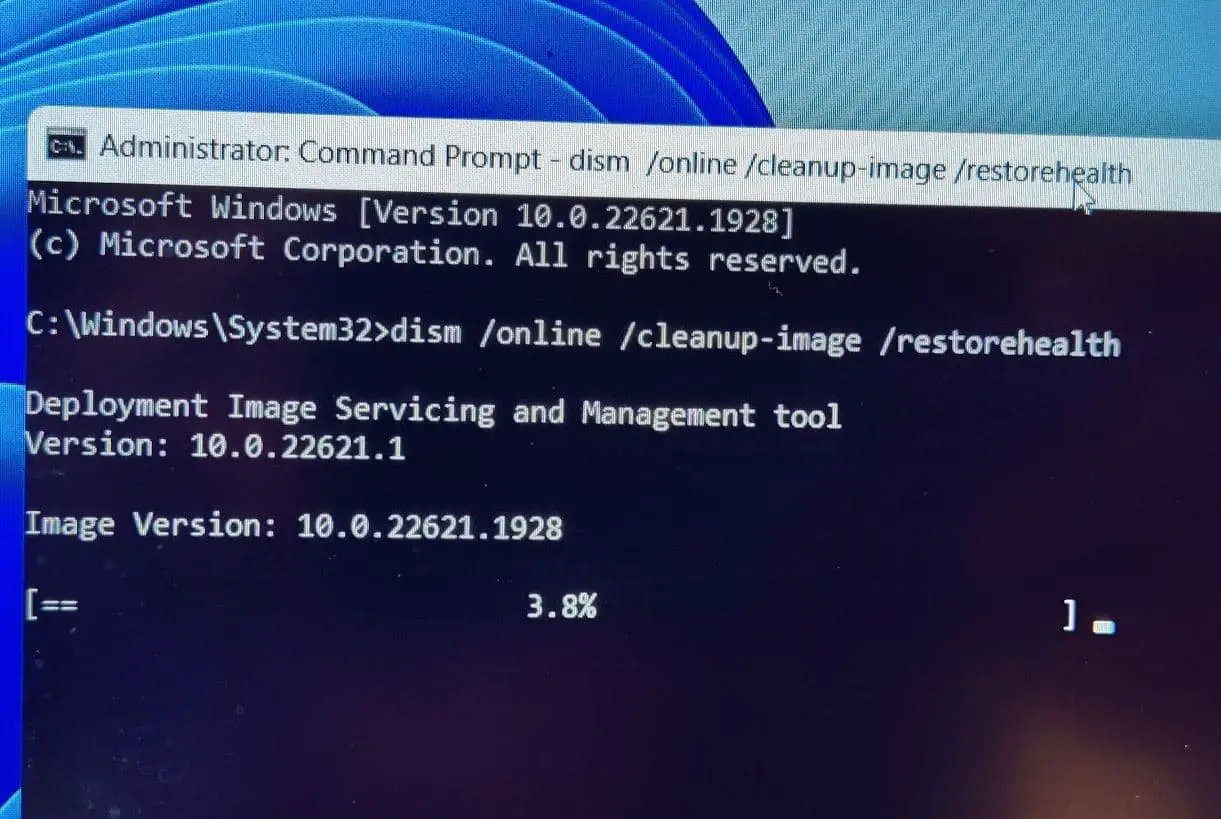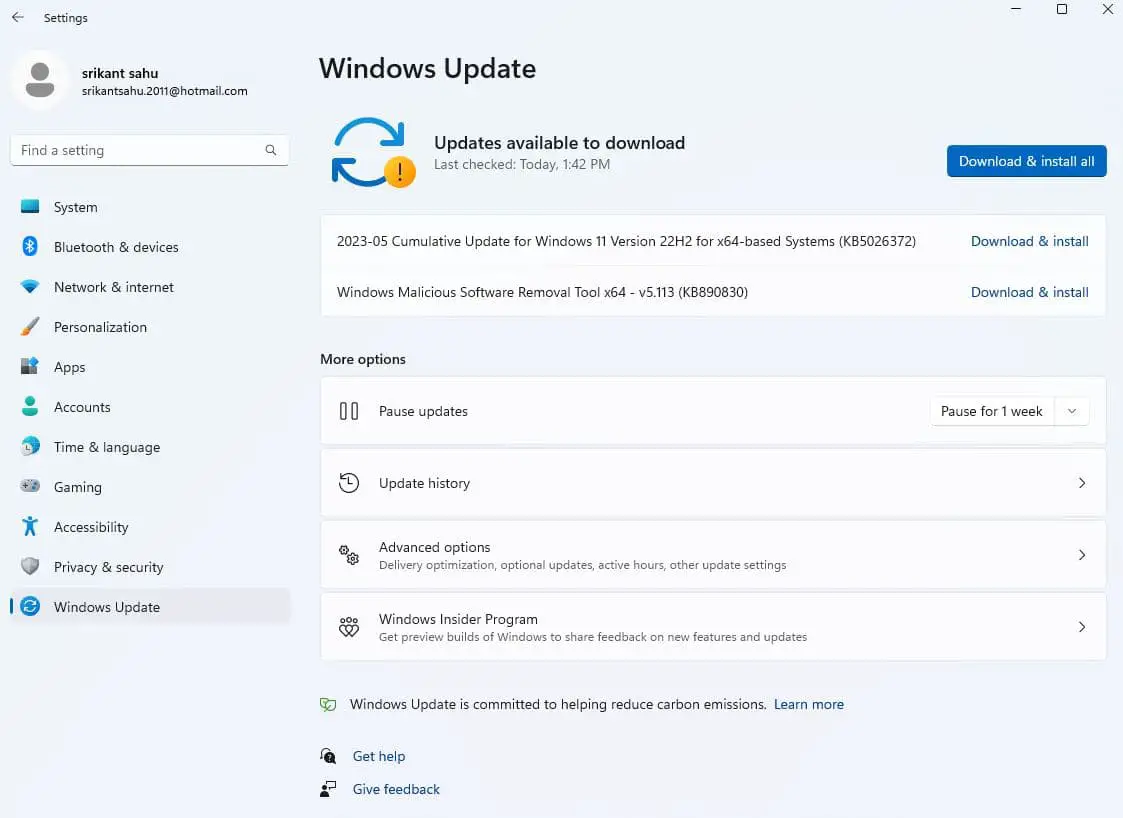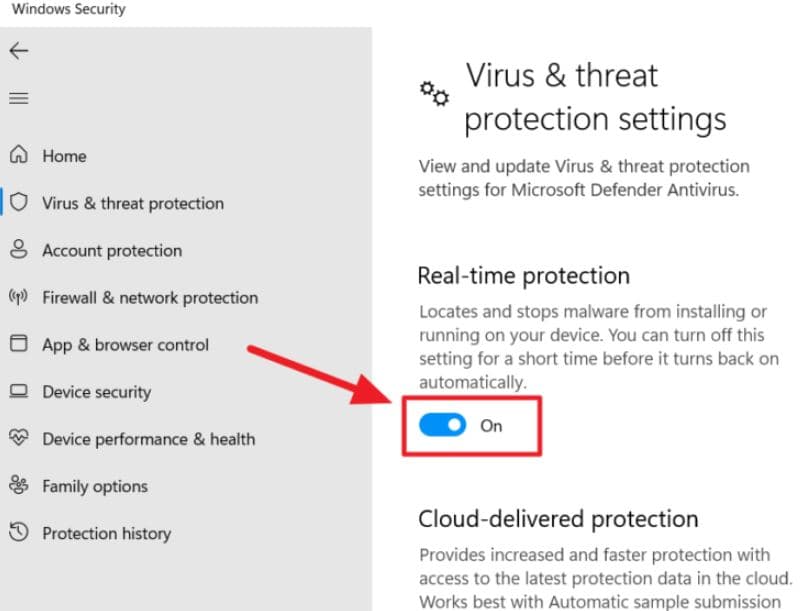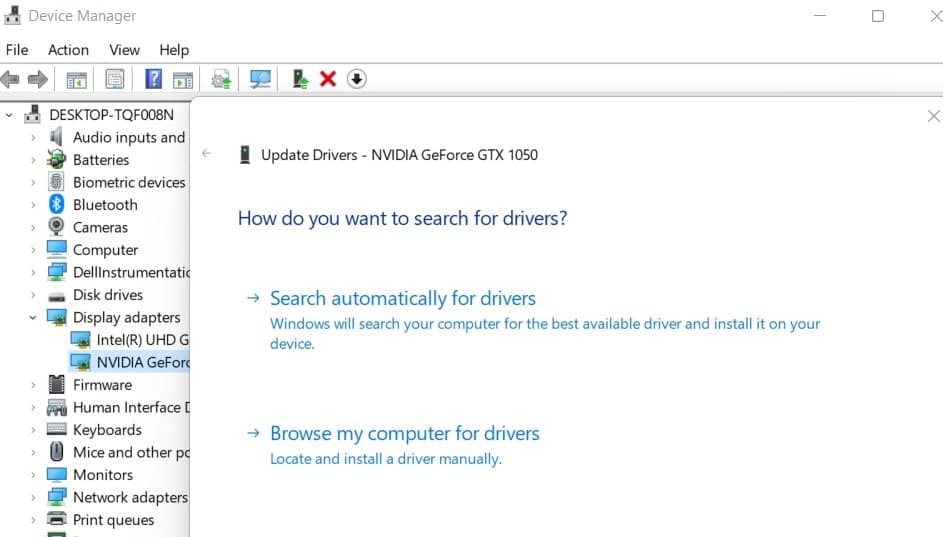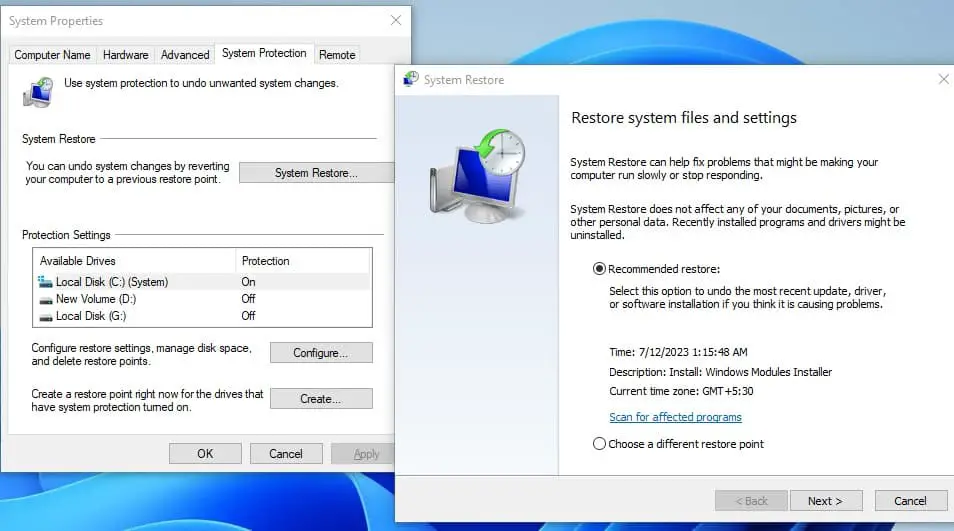Page fault in nonpaged area Bug check value of 0x00000050 or 0x50, indicates a problem with the computer’s memory or drivers, leading to a system crash. You may experience this blue screen error after Windows 11 update or while completing regular task or at startup. The BSOD “Page Fault in Nonpaged Area” error is a common blue screen error that occurs in Windows operating systems, including the latest version, Windows 11. Let’s understand the reason behind this blue screen error on Windows 11 and explorer the solutions to Troubleshoot “page_fault_in_nonpaged_area” Error in Windows 11.
Page Fault in Nonpaged Area Windows 11
This BSOD error Page fault in Nonpaged area means that the system tried to access data stored in a specific part of memory that should always be available but couldn’t find it.
Faulty or defective hardware components, such as RAM (Random Access Memory) or Incompatible or outdated drivers conflict are the primary reason can trigger the “page_fault_in_nonpaged_area” error. Again if crucial system files become corrupted or damaged, corrupt memory location on your hard disk, An aborted or failed Windows update can also trigger this blue screen error on Windows 11.
Restart your Device
Sometimes you can solve this problem by restarting your PC, Let’s disconnect all external devices and reboot Windows 11. If you have recently added new hardware or installed any software on your device, it is recommended to remove or uninstall them. This is because the BSOD “Page Fault in Nonpaged Area” error can sometimes be triggered by incompatible or poorly functioning hardware components or software.
If Windows 11 frequently crashes with this blue screen error, log into your device in Safe Mode to apply the listed methods.
Check Memory module for Error
This error is usually associated with faulty or malfunctioning RAM modules and driver issues. Let’s first check the computer’s RAM modules for any physical damage, such as corrosion, bent pins, or visible defects.
Clear the dust from RAM or reconnecting it, can help eliminate any loose connections or dust-related issues.

Run the Windows Memory Diagnostics tool
This tool helps you diagnose and find issues with the RAM module installed on your computer. When you run the Memory Diagnostics tool, it performs a series of tests on your computer’s RAM to check for any issues or errors.
- Press the Windows key + S, type memory diagnostic and select Windows Memory Diagnostic.
- Click Restart now and check for problems (recommended).
- This will start scanning and testing the memory modules in your system, looking for problems such as faulty or failing RAM.
- Wait on your device to identify the problems. Once the scan is complete, your device will display the problems detected on the screen.
Check Disk drive for errors or bad sectors
At times, the error may occur because of a faulty disk or bad sectors on the hard drive. And this can cause data corruption or retrieval issues, leading to memory-related errors like the “page_fault_in_nonpaged_area” error. Run the chkdsk command helps identify and fix your hard disk for bad sector and logical errors.
- Press Windows key + S and type cmd, right-click on the command prompt select run as administrator,
- Type the command chkdsk/f/r and press enterkey
- Press Y and press the enter key to schedule the scan to be initiated when you boot up your PC next time.
Close everything and restart Windows 11, this will scan the disk drive for errors and attempt to repair them.
It may take a long time depending on the corruption level, Once done, reboot your PC and check if this helps fix the page fault in non paged area blue screen error on Windows 11.
Disable Automatic paging File size management
Automatic management of the paging file size by the operating system is designed to optimize memory usage and ensure system stability. In certain cases, disabling Automatic Paging File Size Management is considered a troubleshooting step.
- Press the Windows key + R, type sysdm.cpl and click ok to open system properties.
- Go to the “Advanced” tab and click on the “Settings” button under the “Performance” section.
- Select the Advanced tab, then click on the Change button, next to virtual memory,
- Uncheck the Automatically manage paging file size for all drives and click OK to save settings.
Repair System Files with SFC and DISM
System files are crucial for the proper functioning of the operating system, and when they become corrupted or damaged, it can lead to various errors, including the BSOD “Page Fault in Nonpaged Area” error. Run the system file checker (SFC) utility to scan your computer for corrupt system files and restore them.
- Press Windows key + S, type cmd and select run as administrator,
- Run the command sfc /scannow and press enter key to scan Windows 11 system files for errors
If the SFC scan does not resolve the issue, run the DISM tool with the command “DISM /Online /Cleanup-Image /RestoreHealth” to repair the Windows image.
Check for Windows updates
Running an outdated version of Windows 11 may expose your system to known bugs, security vulnerabilities, and compatibility issues with drivers and software. These factors can indirectly lead to errors, including the “page_fault_in_nonpaged_area” error.
Microsoft regularly releases updates that address known issues and improve system stability. Ensure that your Windows 11 installation is up to date with the latest patches and updates.
- Press the Windows key + X and select Settings
- Go to Windows Update then hit Check for updates,
- If new updates are pending there, allow them to download and install
- Once done reboot your PC to apply them.
Update Windows 11 potentially reduces the occurrence of errors like the “Page Fault in Nonpaged Area.”
Disable third Party Antivirus
Sometimes this issue can occur due to interference from third-party antivirus software. Temporarily disable your antivirus and check if the problem persists.
Open Settings > click Updates & Security > click Windows Security > click Virus & Threat Protection> click Manage settings under Virus & Threat Protection settings > turn off Real-time protection.
Update the drivers
Sometimes outdated drivers are the primary reason behind many issues in the computer including page_fault_in_nonpaged_area blue screen error. If the above solutions didn’t fix the problem, you should consider update the device driver especially the Graphics driver on your computer.
- Press windows key + x and select Device Manager,
- This will display all devices and peripherals connected to your computer,
- Expand all of them, a warning symbol will appear beside any outdated driver(s).
- If you find any Right click on any outdated driver and select “Update driver”
- Select “Search automatically for drivers” so Windows can check the internet for new drivers.
Similarly, expand and update the driver for Disk Drives and Graphics drivers.
Also, you can visit the device manufacturer to download and install the latest driver on your PC.
Perform system restore
If the system protection feature is enabled on your PC, you can perform a system restore to revert back Windows 11 settings to the previous working state. And that probably fixes the blue screen error and back to Windows 11 normal working state.
If the above steps do not resolve the page_fault_in_nonpaged_area, consider seeking help from a professional technician or contacting Microsoft support for further assistance.
Also read: