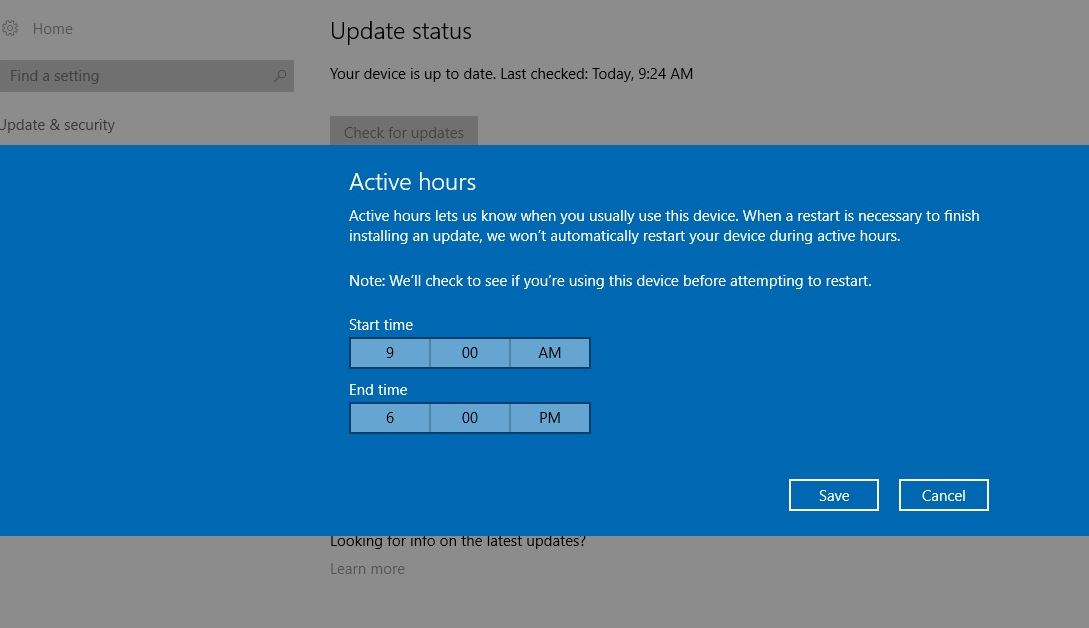Active Hours enables a Windows user to set custom timings so that Windows won’t force you to restart your system to install the updates. The main idea behind the feature is to make operating system updates less annoying by preventing automatic restarts of the system during active hours. Active Hours don’t change that behavior, but they add a mechanic to the Windows 10 operating system that makes sure users are not disturbed by reboots during active hours. If you want to feel totally assured that Windows 10 won’t restart your computer and install updates while you’re busy working. You’ll be pleased to know about the Active Hours feature And how to configure that in Microsoft Windows 10.
Active Hours lets you specify a specific block of time every day when it is forbidden for your PC to restart and install updates. The feature only lets you block up to 12 hours per day, which means you can’t use Active Hours as a workaround to defeat Windows Update.
How To Configure Active Hours On Windows 10
Setting Active Hours in Windows 10 is very easy. First click on Start > Settings > Update & Security > Windows Update.When you get there, on the main portion of the app’s screen, click Change active hours, which is under the Update settings.
A blue screen will appear with a start and end time. By default, Active Hours are set for 8 a.m. to 5 p.m. To change it, simply click on either the start or end time (or both) and change them to the times you want.
Note that the maximum active length of time you can set is 12 hours. Any other time range will be marked as invalid.
Once you are done setting the Active Hours, click on the “Save” button to save the changes. From this point forward, Windows won’t try to force-restart your system during active hours.
Set Custom Restart Time to Install Windows Updates
Even when you set the Active Hours, you sometimes might want to override it so that you can install the Windows update more peacefully. To override the Active Hours, you can set the custom restart time. Windows 10 includes the restart options, which you can use to temporarily override and set a custom restart time for the operating system to finish installing the new updates.
To set a custom restart time, go back to the Windows update options in the Settings app. Then click on the “Restart Options” link under the Update Settings section.
The above action will take you to the Restart Options screen. By default, this feature will only be available when there is a pending update installation. As you can see from the below image, I have no pending updates so I can’t use this feature.
Remember that you will only be able to change the “Restart options” settings when a new update is available. Otherwise, the feature will be greyed out.
To enable custom restart time, toggle the button under the “Use a Custom Restart Time,” and set when you want to restart your system to install the updates.
As soon as you set the restart time, Windows won’t bother you with the “Install updates” notification.
Configure Active Hours using Group Policy ( For Advanced Users )
Note: The Group Policy is only available only on Pro, Educational, or Enterprise versions of Windows 10. It is not available as part of the Home version of the operating system.
To Configure Active Hours on Windows 10 Using Group policy first type gpedit.msc and hit enter on Start menu search. This will open the Group Policy Editor window. Now Navigate to following
Local Computer Policy > Computer Configuration > Administrative Templates > Windows Components > Windows Updates.
Now look for the “Turn off auto-restart for updates during active hours” policy. Double-click on the policy to configure it.
When the configuration window opens select the Radio button enabled, and change the start and end time for the feature. Please note that you get a 12-hour system displayed in the Group Policy currently regardless of how time is displayed on the system itself.
Note The policy has no effect if either of the following policies is enabled:
1. No auto-restart with logged-on users for scheduled automatic update installations.
2. Always automatically restart at the scheduled time.
This is a small but welcome addition Microsoft is bringing with the Anniversary Update that gives users a little more control over updates, and helps to prevent the loss of unsaved work when auto-save for a specific app or web service is not working correctly or not supported. Hope you find this article helpful, Have any query or suggestion comment below. Also, Read Fix No boot device found Error on Windows 10, 8.1 and 7.