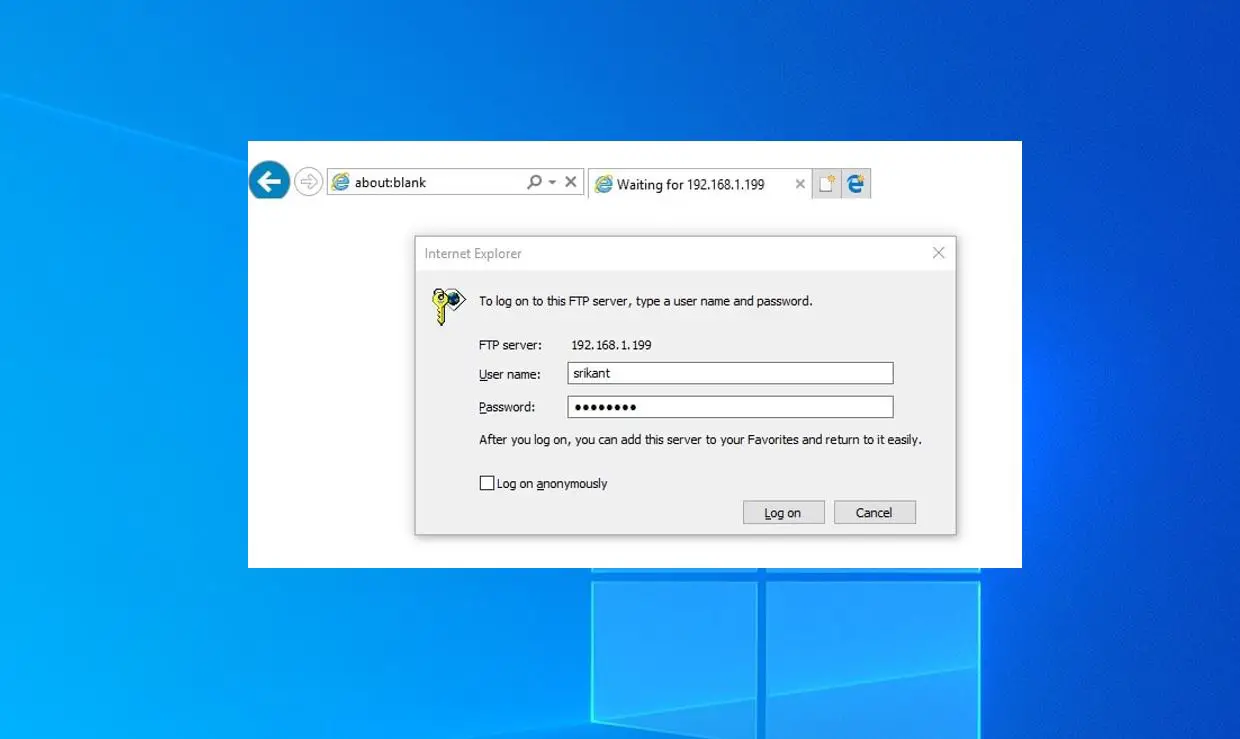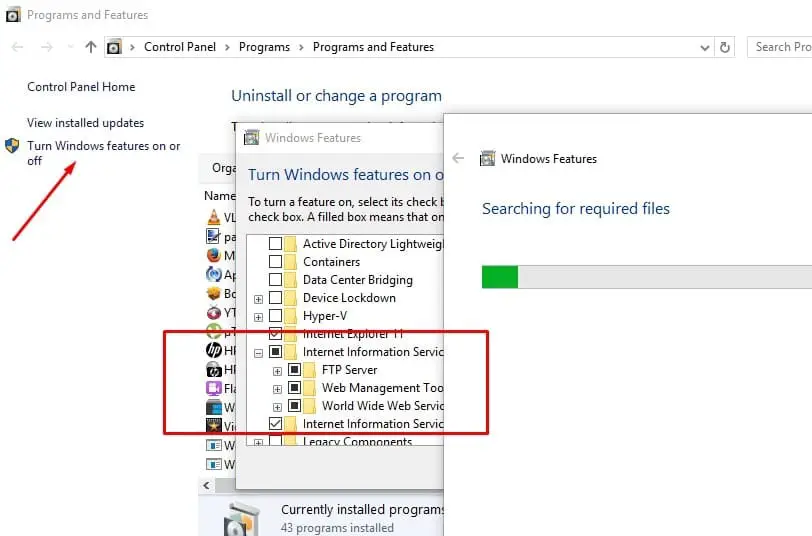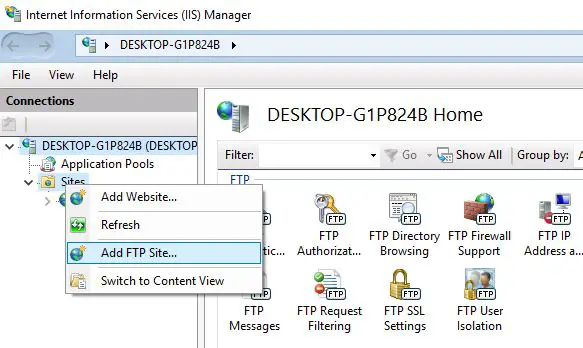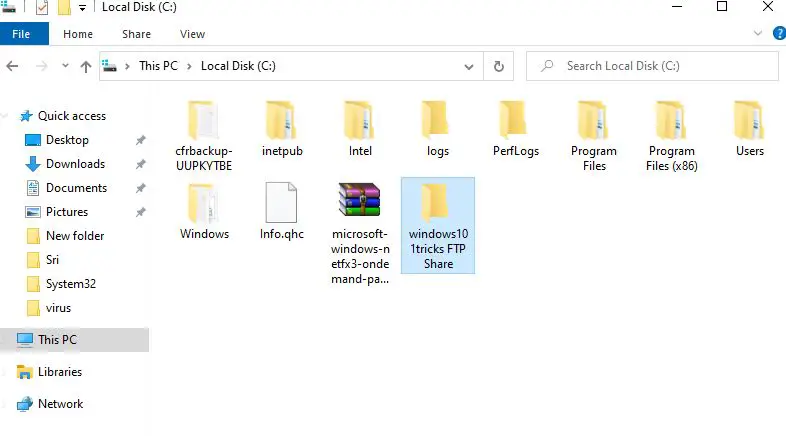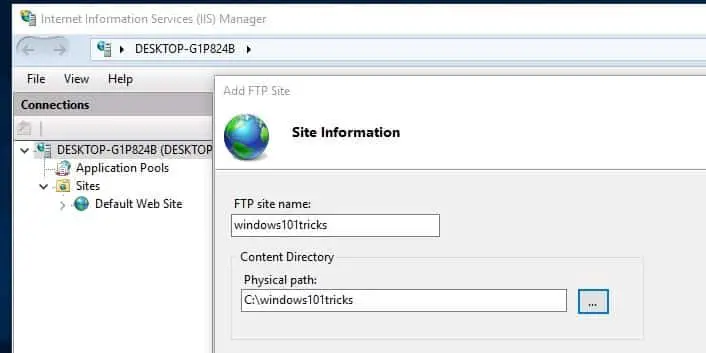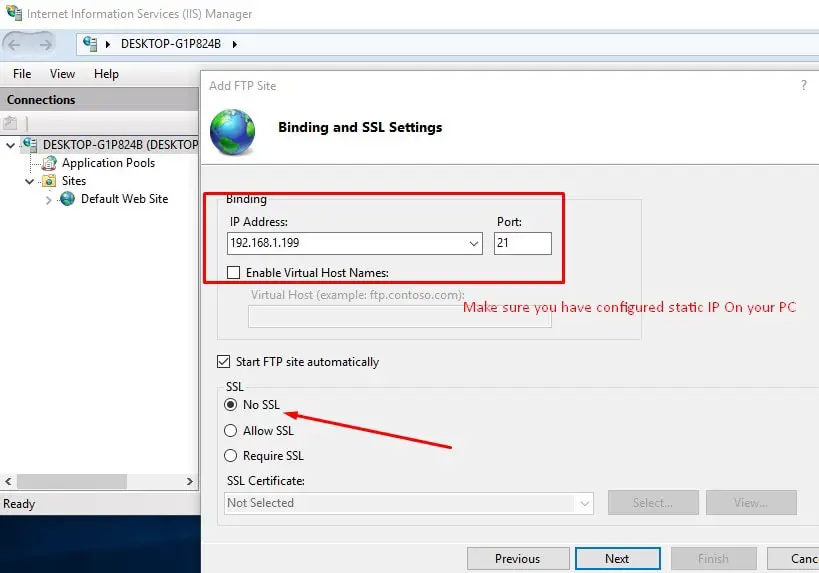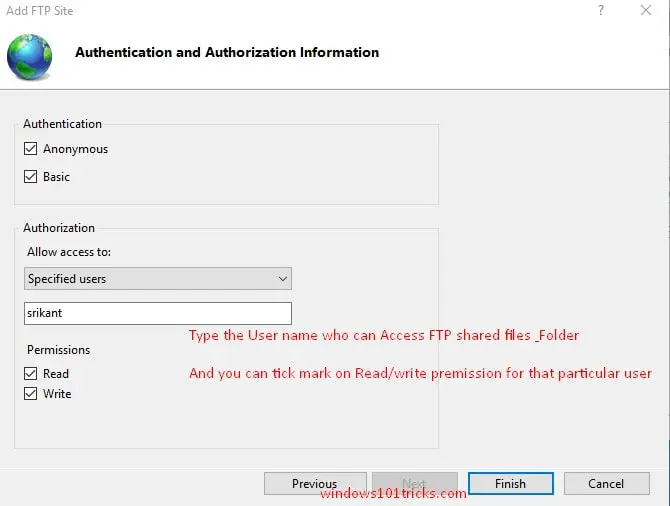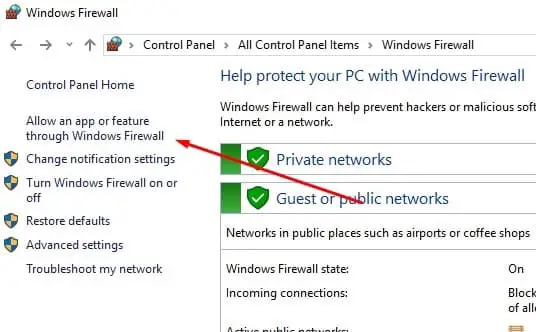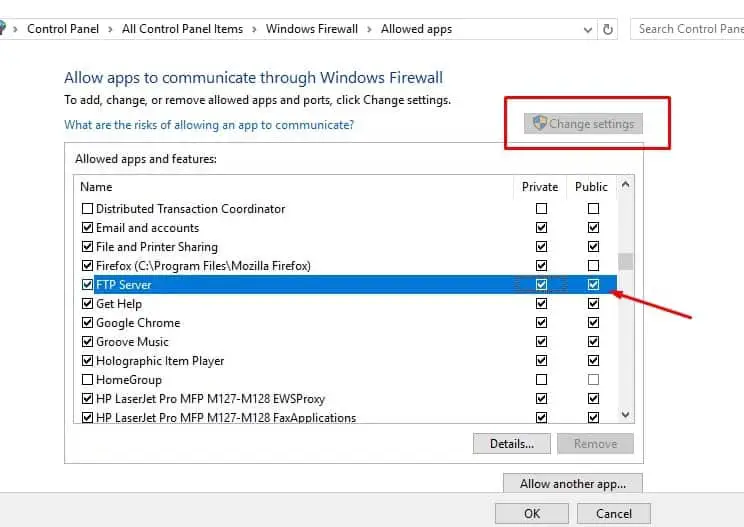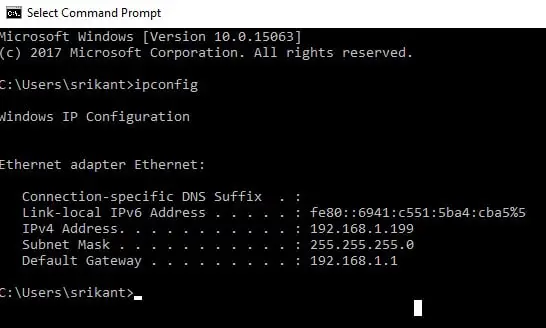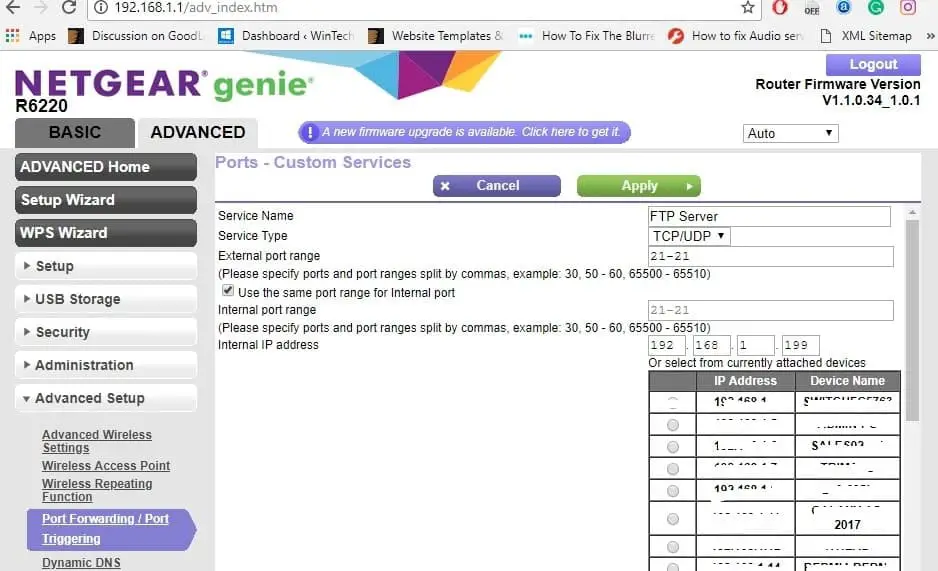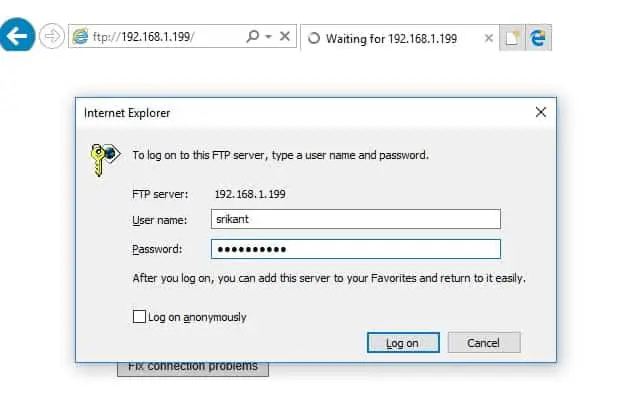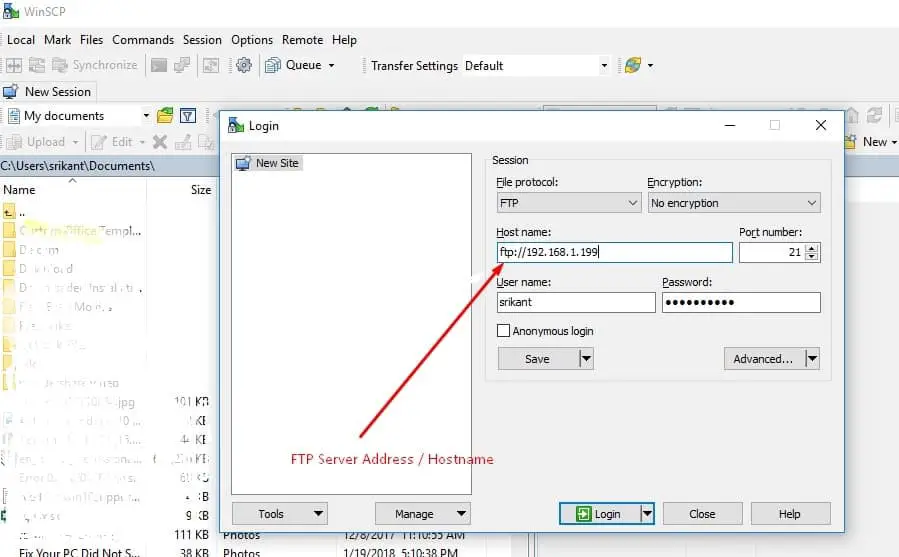Looking for configuring Windows 10 FTP server to share and access files over the network? Here in this post, we discuss How to create FTP server in windows 10 and 8.1. Also, show you How to share files to Access Via FTP server and how you can access it via LAN and WAN from anywhere anyplace. And You can give access to your FTP site by restricting users with username/password or anonymous access. It depends on the purpose of the FTP server on your internal or external network.
FTP stands for file transfer protocol, a useful feature to transfer files between the client machine and the FTP Server. It’s like you share some File folders on the configured FTP server on a port number, And a user can read and write files through the FTP protocol from anywhere. And most browsers support FTP protocol so we can access the FTP servers through the browser.
For example, ftp : // YOURHOSTNAME or IP address.
How to create FTP server in windows 10
Having an FTP server on the internal or external network is always easy and faster to share and access files over the network. Windows 10 and 8.1 come with a built-in FTP server feature under Internet Information Service features that need to be installed before use. In this section, we walk through how to set up FTP Server on Windows 10. And Using WinSCP as a windows client to connect to FTP Server. Also, there are some free FTP clients available by which you can transfer files between your PC and remote servers.
Enable FTP in windows 10
To configure the FTP server on a Windows computer first, we need to Turn on FTP And IIS Features.
- Press Windows + R, keyboard shortcut type appwiz.cpl and click ok.
- This will open Programs and Features,
- here click on ‘Turn Windows features on or off’ as shown image below.
Note: If IIS was not installed earlier on a particular Windows 10 or 8.1 computer, you need to install other features of IIS too (as shown by arrow marks). See the below screenshot for the actual requirements to run the FTP server on Windows 10 (All ticked features need to be installed).
- Press OK to install the selected features.
- This will take some time to install the features, wait until complete.
Configure FTP Server Windows 10
Now After installation is completed, you need to configure the FTP server following the steps below.
- Open Control Panel\All Control Panel Items\Administrative Tools
- Then double click on Internet Information Services (IIS) Manager
- The IIS manager opens, here Expand the sites, right-click on it and click Add FTP Site.
Note: I have created a folder called ‘windows101tricks FTP Share’ (Which we are going to share through the FTP server ) on C drive before reaching this step.
- Give a name for the FTP site and browse the local folder you want to share with others through the FTP server.
- You need to select the local computer’s IP address from the drop-down box on the next screen. I hope you have already set up static IP for the computer.
- And left port number 21 as the default port number of the FTP server.
- Under the SSL option, select No SSL to make the connection without an SSL certificate.
- In a production environment for a professional FTP server setup, you may need to enable SSL, which requires a certificate.
- In the next screen, you can set permission for users to access the FTP site.
- Here you need to decide how others will be accessing the FTP share and who will be having Read-only or Read & Write access.
Let’s assume this scenario
If you want specific users to have read and write access, so obviously they must type a username and password for it. Other users can access the FTP site without any username or password to view the content only, it’s called anonymous user access. Now click Finish.
Allow an FTP server through Windows Firewall
If you have Windows Firewall running on your computer, then the security feature will block any connections trying to access the FTP server. Use the steps below to allow the FTP server through the firewall.
- Open Control Panel\All Control Panel Items\Windows Firewall.
- Click the Allow an app or feature through the Windows Firewall link.
Note: Nowadays, firewalls manage by an Antivirus application, So either you need to configure/Allow FTP from there or Disable Firewall protection on your Antivirus
- Now Click the Changes settings button.
- Select FTP Server and make sure to allow it on a Private and Public network.
- Click OK.
At this point, you should be able to use your favorite FTP client to connect your newly created FTP server from your local network.
Configure the Router to Allow external connections
Now We need to Configure on Router and open TCP/IP port number 21 to allow connections to your PC. So That your FTP server can be reachable from the internet and you can access it from anywhere. Here find the steps to configure most routers. (For more specific instructions to forward TCP/IP ports, you should check your router’s manufacturer support website.)
- First Open the command prompt, type the command ipconfig and hit the enter key.
- Find out and note down the Default Gateway address (Router IP address)
Typically, it’s a private address in the 192.168.x.x range. For example, 192.168.1.1 or 192.168.2.1.
- Now Open your default web browser.
- On the address bar, enter the router’s IP address and press Enter.
- Sign in with your router credentials.
Find the Port Forwarding section – usually, you’ll find this feature under the WAN or NAT settings.
Create a new port forwarding that includes the following information:
- Service name: You can use any name. For example, FTP-Server.
- Port rage: You must use port 21.
- PC’s TCP/IP address: Open Command Prompt, type ipconfig, and the IPv4 address is your PC’s TCP/IP address.
Now Apply the new changes, and save the new router configurations.
How to Access an FTP server from any PC
Here’s the quickest way to test your FTP server after configuring the firewall and forwarding port 21 on your router.
- Open your default web browser.
- In the address bar, type your Windows 10 PC IP address, on an FTP link format, and press Enter.
- The address should look like this: FTP://192.168.1.199. or your public address.
- This will ask for Authentication Type your system Username and password to access the files you shared on the FTP share folder.
To access the FTP server from Different locations/Networks, you need to type the Static IP (provided by your internet provider). For example, if your Static IP is 11.03.68.445, you need to use ftp://11.03.68.445 or your ftp://your local hostname.
Download and Upload files, Folders On FTP server
You can also use third-party applications like (FileZilla) to Download Upload, and manage files, and Folders between the client machine and FTP Server. There are multiple free FTP Clients available you can use any of them to manage your FTP server:
FireFTP: Firefox browser FTP Client extension
FileZilla: an FTP Client available for Windows
Cyberduck: FTP Client available for Windows
WinSCP: A free and open-source SFTP, FTP, WebDAV, Amazon S3 and SCP client for Microsoft Windows
For example, I am using WinSCP.
- First, download and install the application.
- Open WinSCP, then Input the FTP Server details.
- Username is the FTP Server Windows username. The password is FTP Server Windows password & Click Save The WinSCP establishes a connection and list out all files and folders available for download.
The left side windows in your machine and the right side is the FTP Server.
- Drag files from left to right will copy the file and move to FTP SERVER.
- Drag files from the Right to left will copy the file and move to the Client machine.
That’s all you have successfully configured the FTP server on windows 10 computers. Also, these steps (setup FTP server) are applicable to Windows 8.1, 8 and Windows 7 computers.
Also read:
- How to install Kali Linux on Windows 10 subsystem (Step by step guide)
- Does Windows 10 Printer keep going offline? Let’s make it online.
- Solved: Can’t print documents, Printer Driver is unavailable in Windows 10
- How to fix DNS Server not Responding On Windows 10/8.1/7
- Windows 10 won’t shut down after update? Here’s How To Fix It!