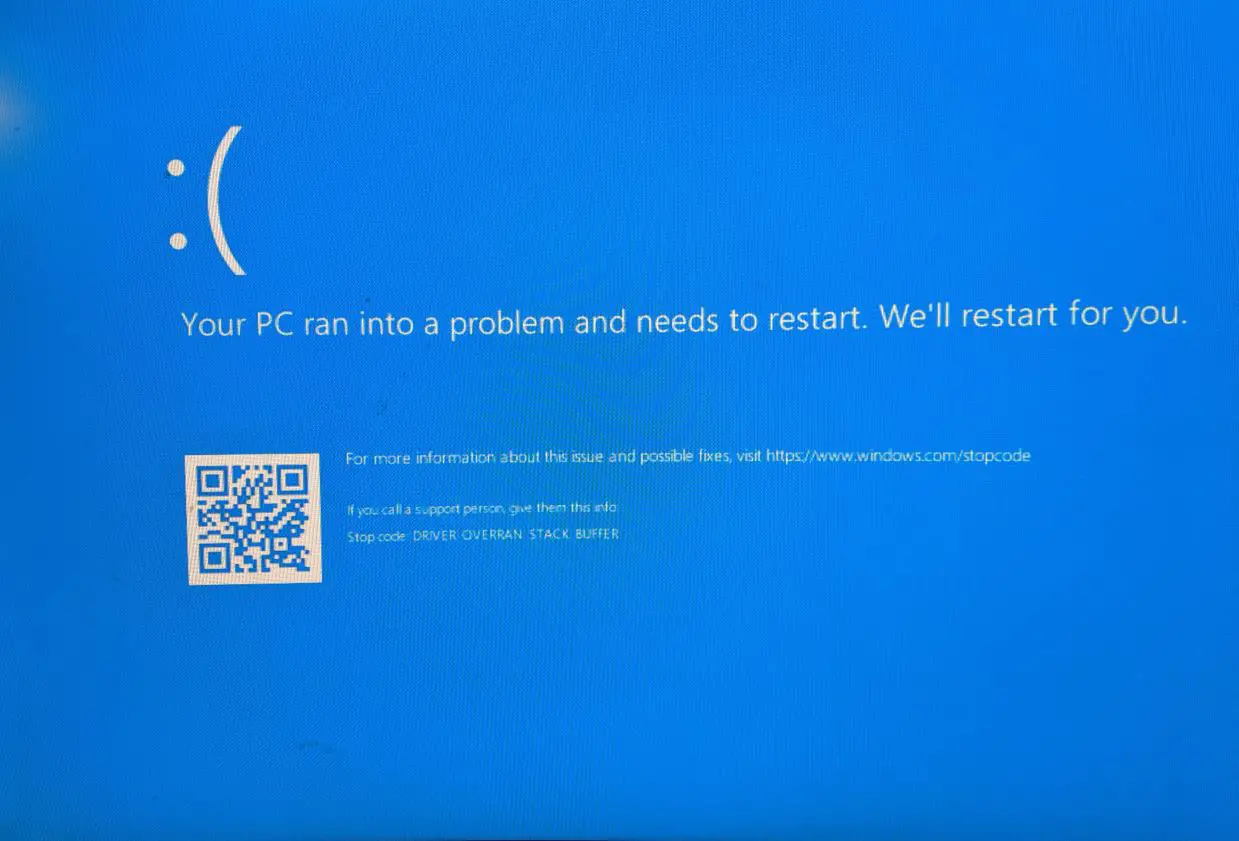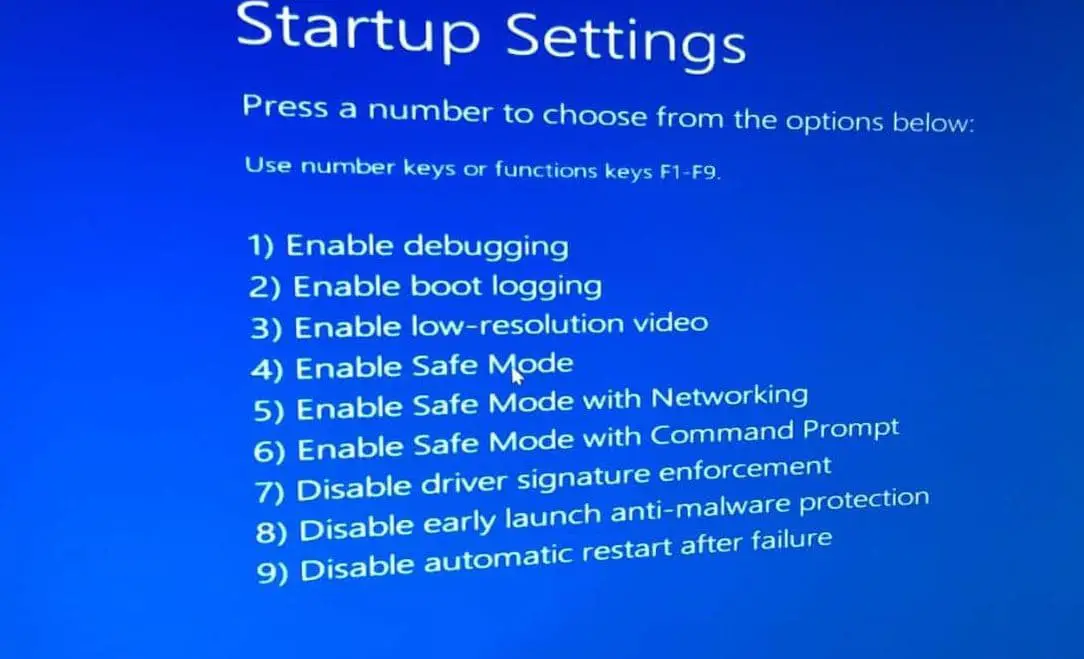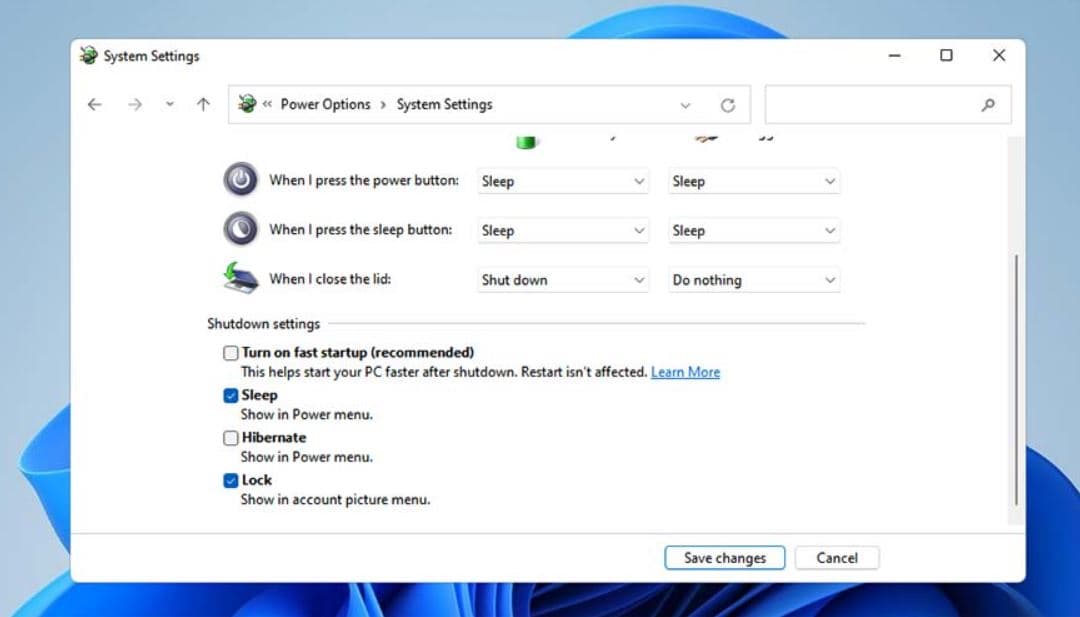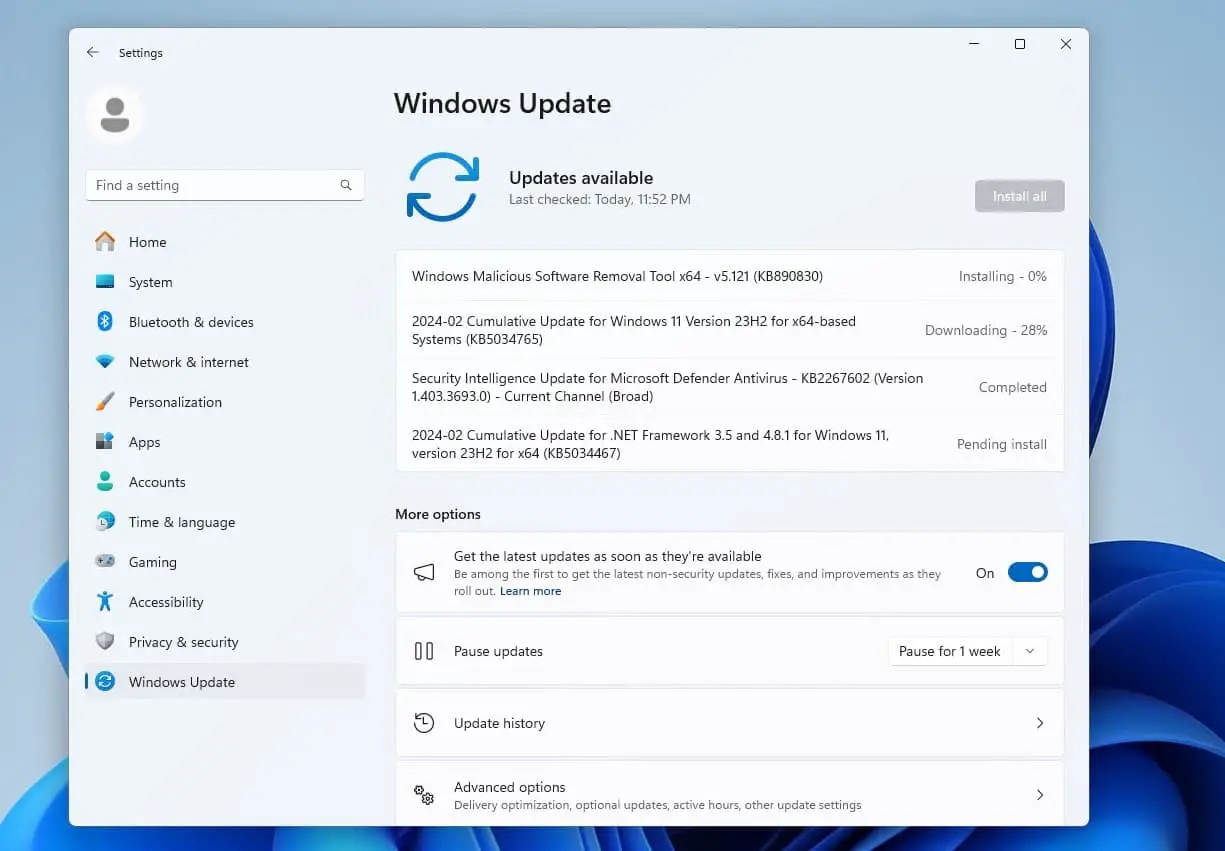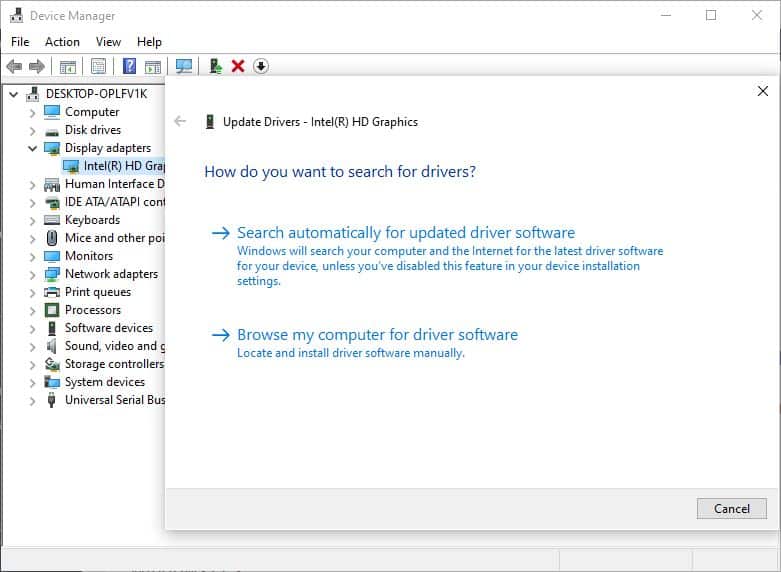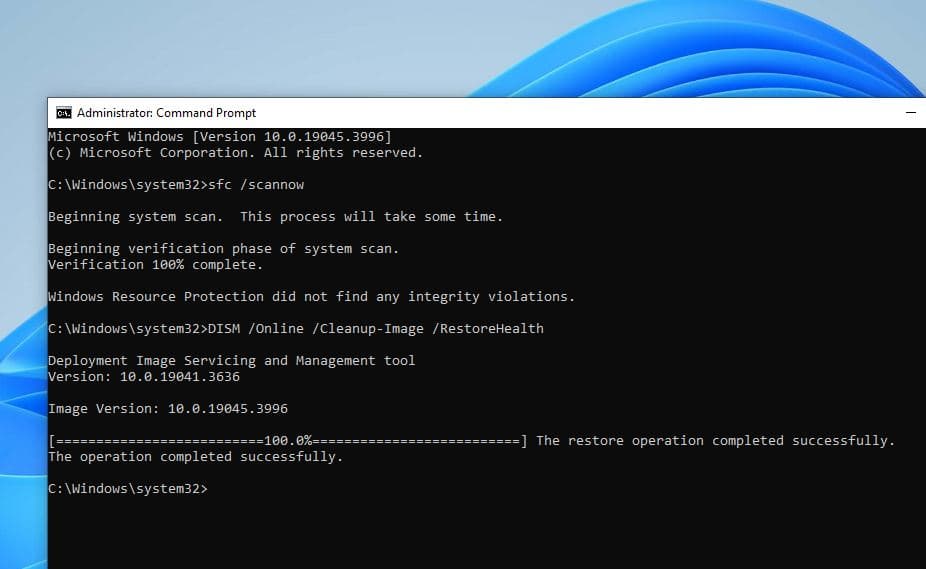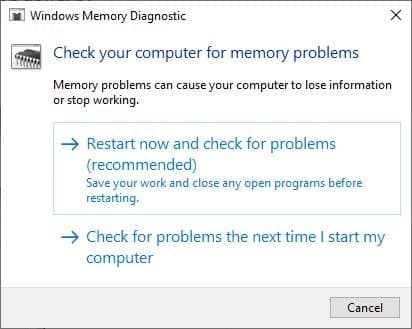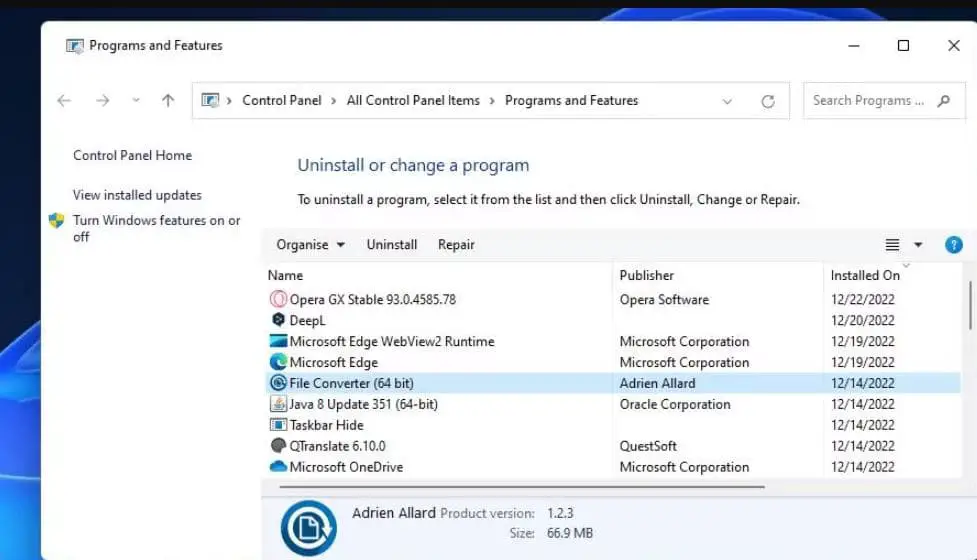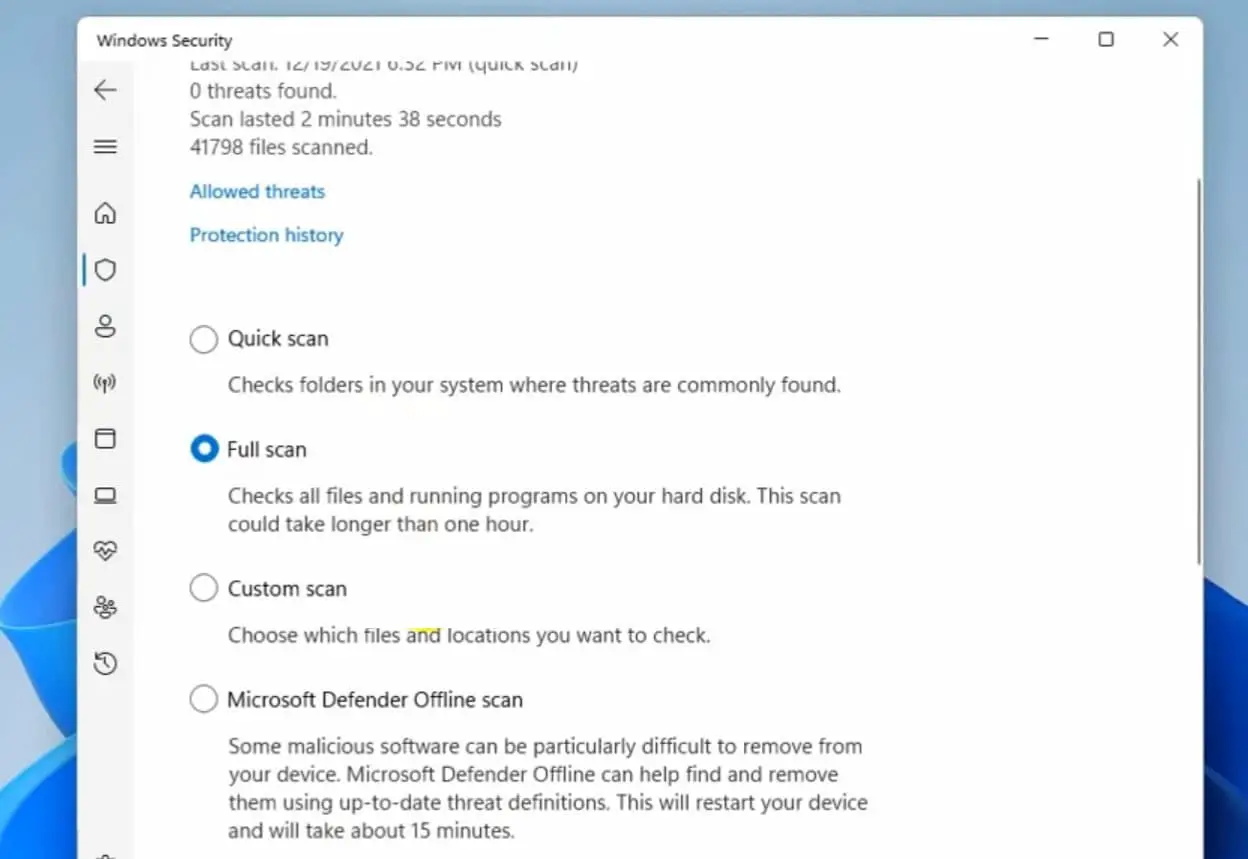Driver Overran Stack Buffer is a Blue Screen of Death (BSOD) error Usually occurs when a driver writes data outside its defined memory address. This can happen due to various reasons, such as incompatible or outdated drivers, corrupted system files, malware infections, or even issues with hardware components. You may experience this error after recent Windows update or driver update, playing video games or watching YouTube. This BSOD error can result in data corruption and can lead to system crashes. If your computer suddenly crashes with blue screen driver_overran_stack_buffer on Windows 11/10 this article is for you.
Driver overran stack buffer Windows 11
This error indicates a problem with a device driver in Windows PC, usually occurs when a driver attempts to use more memory space than it has been allocated, leading to a buffer overflow.
- Outdated or Incompatible Drivers are One of the primary causes of this error on Windows PCs.
- Faulty hardware components such as RAM or hard drives can also trigger this error.
- Conflicts between different software applications or incompatible software installations can lead to stack buffer overflows.
- Malicious software can corrupt system files and drivers, causing errors like this one.
Disconnect external devices
Both your hardware and software can lead Windows blue screen error, whenever you encounter BSOD error the first thing we recommend remove all external devices (printer, scanner etc) and restart your PC to check if the problem is solved.
Disconnecting all external devices and then restarting your PC allows you to determine if any of these devices are contributing to the error. If the error resolves after removing the external devices, you can reconnect them one at a time to identify the problematic device.
Boot into Safe Mode (for Frequent Restarts)
If your PC is experiencing frequent restarts due to the “Driver Overran Stack Buffer” error, starting the computer in Safe Mode can help troubleshoot the issue. Safe Mode loads only essential drivers and services, minimizing the likelihood of encountering the error. From Safe Mode, you can perform additional troubleshooting steps, such as updating drivers, uninstalling recent software, or scanning for malware, to identify and resolve the underlying cause of the error.
Disable Fast Startup
Fast Startup is a Windows feature that allows the system to boot faster by saving the current system state to a hibernation file upon shutdown. While Fast Startup can reduce boot times, it can also cause issues with device drivers and system processes, leading to errors like the “Driver Overran Stack Buffer” BSOD. Disabling Fast Startup ensures that the system performs a complete shutdown and startup, minimizing the risk of encountering errors related to system state conflicts.
- Press Windows key + R, type powercfg.cpl, and click ok to open “Power Options.”
- Click on “Choose what the power buttons do” then “Change settings that are currently unavailable” link
- Uncheck this option “Turn on fast startup (recommended)” and click save changes.
Disabling Fast Startup can help resolve issues related to driver conflicts and system errors like the “Driver Overran Stack Buffer” BSOD.
Install latest Windows update
Microsoft regularly releases updates and patches to address known issues, including driver-related errors like the “driver_overran_stack_buffer.” Installing the latest Windows updates ensures that your system is equipped with the latest bug fixes, security enhancements, and device driver updates. Therefore if you want your PC to be safe and free from errors it’s highly recommended to install the latest Windows updates on your Device.
Keeping your Windows operating system up to date is crucial for security, performance, and compatibility.
- Press the Windows key + I simultaneously to open settings,
- Go to Windows Update, then hit the check for updates button,
- In addition, sometimes you need to click the download and install link under optional updates to allow download and install the latest Windows updates.
- Once done restart your PC to apply the updates and check if the BSOD bug is fixed or not.
Update Device Drivers
Device Drivers are key parts of the operating system because Windows 10 uses drivers in order to work with your hardware. If a certain driver is outdated or corrupted, that can cause DRIVER_OVERRAN_STACK_BUFFER error. Incompatibility is most likely to occur if you have recently upgraded your OS to Windows 11. Drivers may also become corrupt without any obvious reason.
To check if the error is caused by a faulty drive, run an automatic driver update or manually update the drivers to the latest available versions. Install the latest drivers for any newly installed hardware device. If no new hardware has been installed, make sure you have the latest drivers for the below devices.
- Video card
- Network card or router (if present)
- Any removable or external disk drive
To manually update a driver,
- Right-click on the start menu and select Device Manager
- This will list all installed device driver list,
- You just have to find the device which is yellow marked.
- Right-click on the device and select update driver software and follow the instructions to get driver updates.
If you didn’t find any update for the driver you can uninstall it from here. Download the best driver for the specific device from the manufacturer’s website and install it.
Updated drivers often include bug fixes and performance improvements, addressing known issues that could lead to errors like the “driver_overran_stack_buffer” on windows 11.
Run system file checker utility
Sometimes corrupted system files are the reason why Windows triggers this blue screen error. Built-in utilities SFC and DISM help repair corrupted or missing system files, which can contribute to errors like the “Driver Overran Stack Buffer” BSOD. Running SFC scans the integrity of system files and repairs any issues it finds, while DISM can be used to repair the Windows system image and component store.
- Open the command prompt as administrator,
- Type the command sfc /scannow and hit the enter key,
- This will start scanning for missing corrupted Windows system files if found any the SFC utility automatically restores them with the correct one.
- Next, run the DISM command, dism /online /cleanup-image /restorehealth
- You only need to wait for 100% to complete the scanning process and restart your PC.
Performing these repairs helps ensure the stability and integrity of the Windows operating system, reducing the likelihood of encountering errors.
Check for Hardware Issues
Again Identifying and resolving hardware issues is essential for maintaining system stability. The “Driver Overran Stack Buffer” error can sometimes be triggered by faulty hardware components such as RAM modules or hard drives.
Running hardware diagnostics helps pinpoint any issues with these components, allowing you to replace or repair them as necessary to prevent further errors and system crashes.
If you installed any new hardware recently we advise you to remove it or replace it and check if that fixes the error.
Windows provides built-in diagnostic tools such as Windows Memory Diagnostic for testing RAM and Disk Check for checking hard drives. Run these tools to identify any hardware issues.
- Make sure to save all your work before doing this.
- Type Memory Diagnostic in the search box, and click to open when it appears in the list.
- Click on Restart now and check for problems.
- If you do not want to run it right away, you can choose the second option.
- When the computer reboots next time, the diagnostic will run.
You can also use third-party diagnostic software like Memtest86 for testing RAM or CrystalDiskInfo for checking hard drive health.
Uninstall Recently Installed Software
Newly installed software can sometimes conflict with existing applications or system components, leading to errors and instability. If you started experiencing the “Driver Overran Stack Buffer” error after installing new software, removing it can help restore system functionality.
- Press Windows key + R, type appwiz.cpl, and click ok,
- This will open programs and features window
- Here locate the program you want to install and uninstall.
Uninstalling recently installed software eliminates potential conflicts and allows you to isolate the source of the problem.
Scan for Malware
Malicious software, such as viruses, Trojans, and spyware, can compromise system security and stability. Malware infections can corrupt system files, including device drivers, leading to errors like the “driver_overran_stack_buffer.” Performing a full system scan for malware using Windows security (Defender) or third-party antimalware programs helps detect and remove any malicious programs from your system.
Regular scans and real-time protection minimize the risk of malware-related issues, ensuring a safer computing experience.
In some cases, disable or uninstalling third-party antivirus programs help bypass this blue screen error.
Restore System To previous Working state
One of the Most Useful Features in Windows is Restore Point. If you already Created Restore Point earlier when your computer was working fine, Then it’s the right time to utilize that restore point. System Restore allows you to revert your system to a previous state, effectively undoing recent changes that may have caused the “Driver Overran Stack Buffer” error.
- Open the Start menu, type “System Restore” in the search bar, and select “Create a restore point” from the search results.
- In the System Properties window, click on the “System Restore” button.
- Follow the prompts to choose a restore point from a date when your system was functioning correctly.
- Confirm your selection and follow the on-screen instructions to initiate the System Restore process.
If you recently installed new software or drivers, or made system configuration changes, performing a System Restore can help eliminate the error by restoring a known stable state.