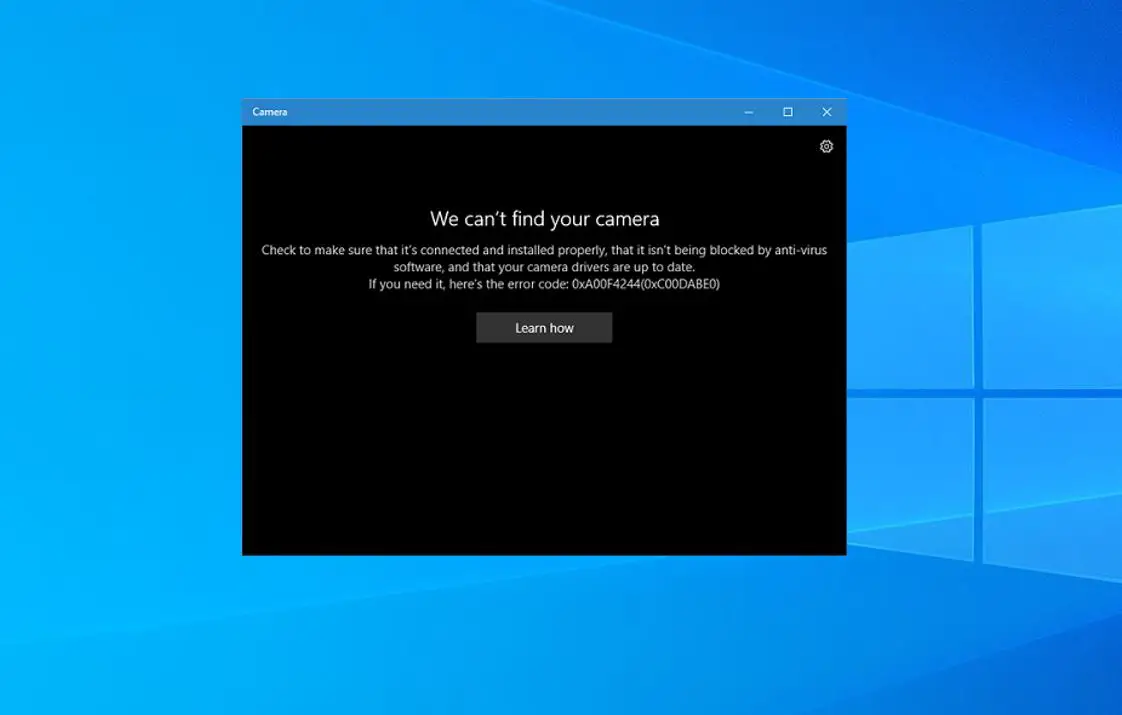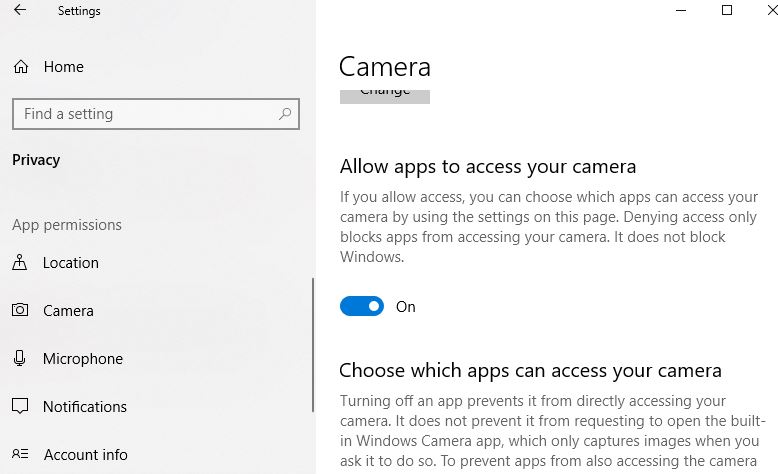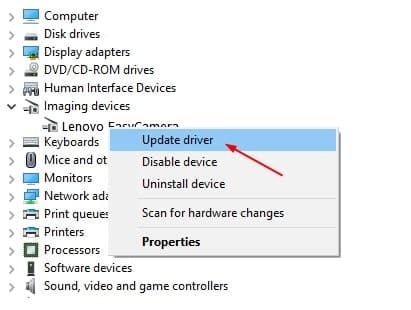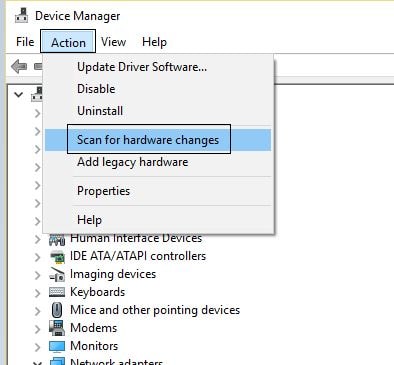laptop webcam not working after Windows 10 update? You may get a message saying, “We can’t find or start your camera” with error codes 0xA00F4244 or 0x200F4244. This problem is likely to be caused by faulty drivers or driver conflicts. Again your anti-virus may be blocking the camera, or your privacy settings may be set to disallow camera access, That results We can’t Find your Camera” Error 0xa00f4244.
Windows 10 webcam not working
If your camera is not working in Windows 10, Here are some effective solutions you may apply to resolve the problem.
Temporarily Disable antivirus software (If installed) And turn on the webcam, this may fix the problem if antivirus settings block access to your camera or permission to use your webcam.
Check your privacy settings
If you recently updated Windows 10 1809, you may need to give apps permission to use the camera. This is because in newer versions of Windows 10, some apps don’t have default access to the camera.
Fix webcam error permission denied
- Open Windows settings using keyboard shortcut Windows + I
- Then select Privacy and Camera.
- Then turn on Allow apps to access your camera.
- If this toggle is grayed out, enable Allow access to Camera on this device.
- If you do not see this option, you will need to ask the administrator of the device to enable this setting for you.
- After allowing access to the camera, you can choose which apps can access it under Choose which apps can access your camera.
Check for an outdated webcam driver
Another possible cause could be an outdated webcam driver. If you’re able to see the Camera in the device manager follow the below steps and check if it helps.
Update webcam driver
- Press Windows + R, type devmgmt.msc and ok to open the device manager.
- Find your webcam under Imaging devices or Sound, video and game controllers.
- Press and hold (or right-click) the name of your webcam, and then select Properties.
- Select the Driver tab, select the Driver Details button, and look for a file name that includes stream.sys. If it’s there, your webcam was designed before Windows 7 and you’ll have to replace it with a newer webcam.
- If you don’t find a file name that includes stream.sys, try rolling back your webcam driver.
To update that same Right click on the Camera driver and select “Update Driver Software”. When it prompts to choose an option How do you want to search driver?, then go with Search automatically for updated driver software. If you have a driver available on your PC, then select Browse My Computer for driver software, then select the appropriate location, where the driver is located on your PC for updating it. Once this is done, restart the computer to check the problem is fixed.
Rollback your webcam driver
- In Device Manager, press and hold (or right-click) your webcam, and then select Properties.
- Select the Driver tab, select Roll Back Driver, and then choose Yes. Note that some drivers don’t provide a rollback option.
- After the rollback is complete, restart your computer, and then try opening the Camera app again.
- If rolling back didn’t work or isn’t available, uninstall your webcam driver and scan for hardware changes.
Uninstall your webcam driver and scan for hardware changes
- In Device Manager, press and hold (or right-click) your webcam, and then select Properties.
- Select the Driver tab, select Uninstall > Delete the driver software for this device, and then select OK.
- In Device Manager, on the Action menu, select Scan for hardware changes. Wait for it to scan and reinstall updated drivers, restart your PC, and then try opening the Camera app again.
- If your webcam still doesn’t work, look for help on your webcam company’s website.
My camera isn’t found in Device Manager
If your camera isn’t found in Device Manager, first try using the camera with a different port on your device. If that doesn’t work, try these steps:
- In Device Manager, on the Action menu, select Scan for hardware changes. Wait for it to scan and reinstall updated drivers, restart your computer, and then try opening the Camera app again.
- If your webcam still doesn’t work, visit the webcam manufacturer’s website.
Install the Webcam driver in compatibility mode
If the problem still persists, then try installing drivers in compatibility mode. Compatibility mode runs the program using settings from a previous version of Windows.
- Download the Webcam driver from the manufacturer’s website.
- Right-click on the driver setup file and click on ‘properties’.
- Click on the ‘compatibility’ tab and check the box ‘Run this program in compatibility mode for’ and select Windows 8/8.1 or 7 operating system from the drop down menu and proceed with the installation. Once this is done, restart the computer and check if the issue persists.
Tweak Windows Registry settings
If all of the above methods fail to fix this issue making some changes to the Windows registry can fix this. There are a large number of users who found this helpful.
- Press Windows + R, type regedit and click ok to open the Windows registry editor.
- Backup registry database then navigate the following key
- HKEY_LOCAL_MACHINE > SOFTWARE > Microsoft > Windows Media Foundation > Platform
- Here Right-click on Platform and go to New > DWORD,
- Create a new DWORD file and give it value of 0.
- Restart your computer and see it has fixed Windows camera error 0xA00F4244.
Your Webcam is Damaged
Sometimes, Your webcam may be fully or partially damaged, It may create trouble to your camera app or other programs. So that make sure your camera is physically not damaged. Check This Video steps performed manually to fix the webcam not working Windows 10 laptops, fix we can’t find camera error 0xA00F4244.
Did these solutions help to fix “laptop integrated webcam not working Windows 10”? Let us know on the comments below, also read
- Solved: Print Spooler keeps stopping Not Running on Windows 10
- How to Reset, and Reinstall Microsoft Edge Browser in Windows 10
- Windows 10 graphics device driver error code 43 (Intel,AMD, NVDIA)
- Webcam is being used by another application windows 10 (5 solutions to apply)
- Skype Video call Not Working? Here how to fix on Windows 10/8.1/7