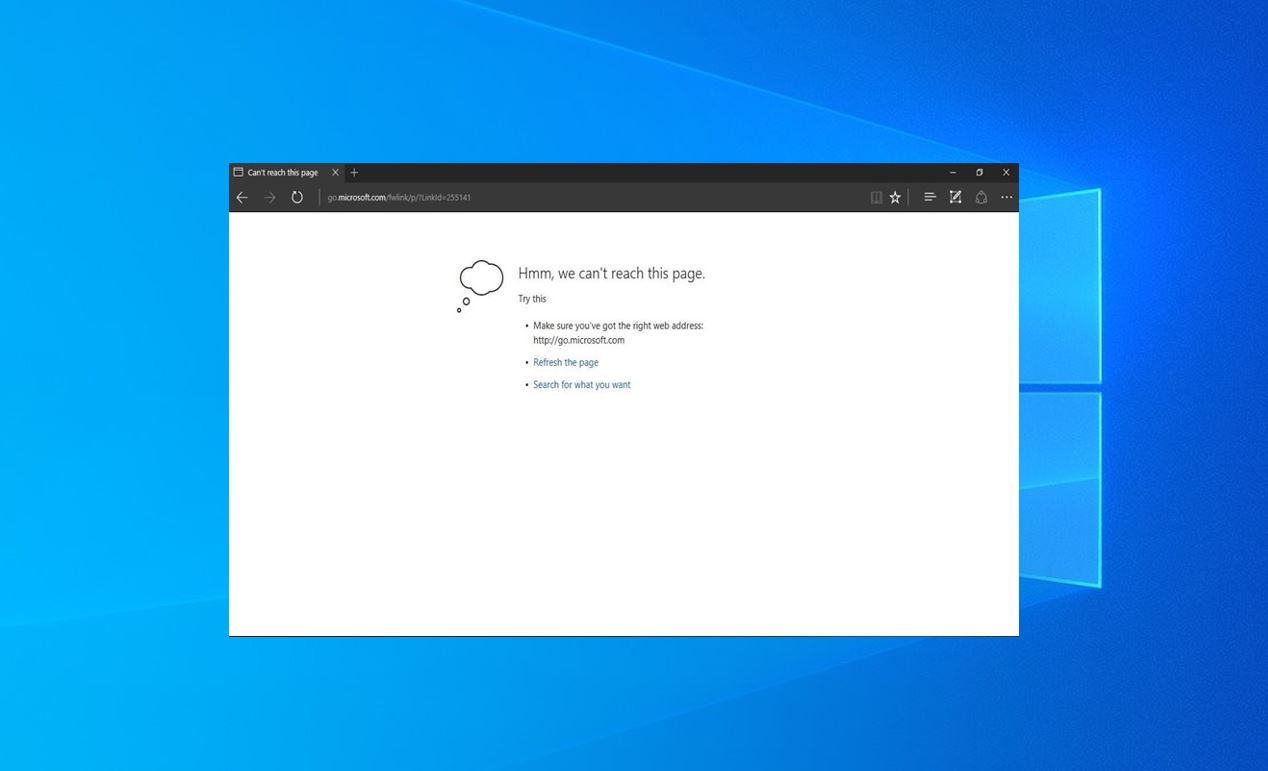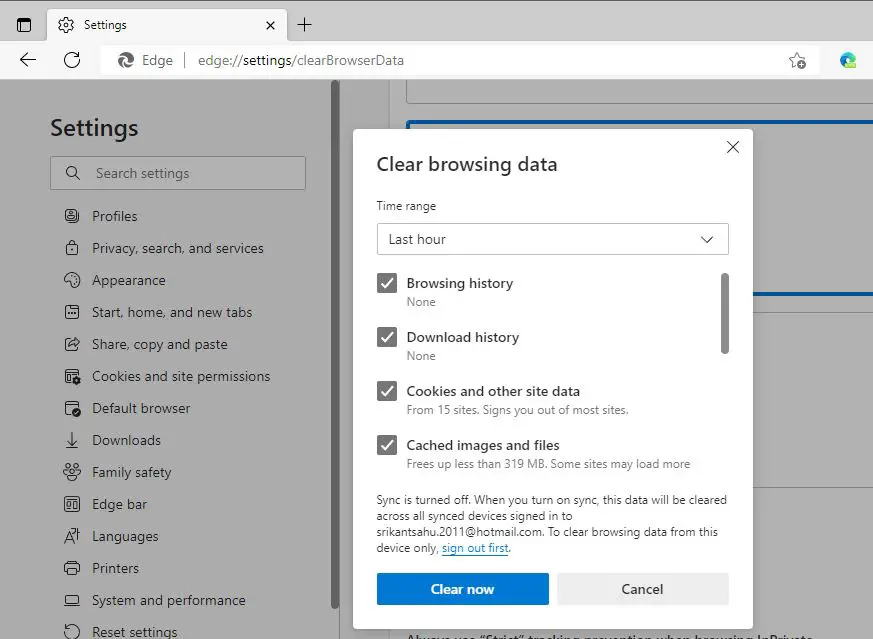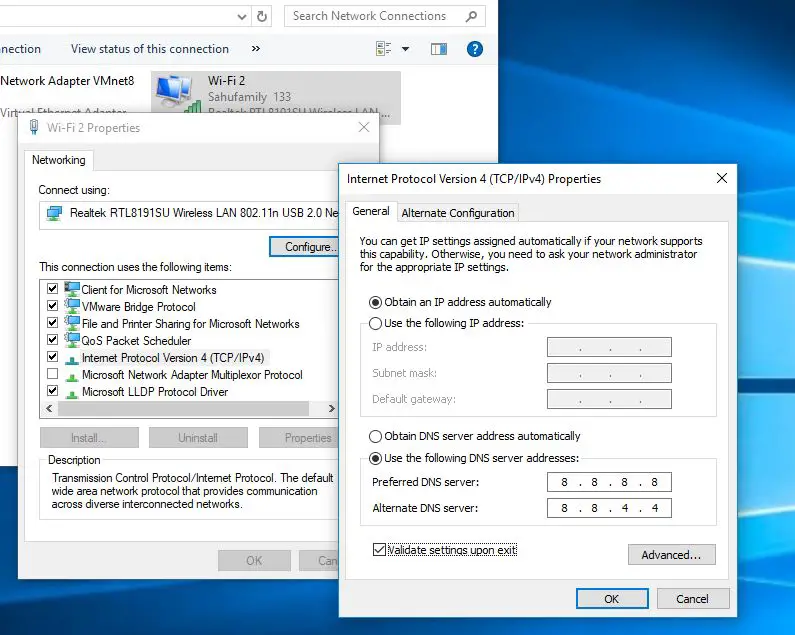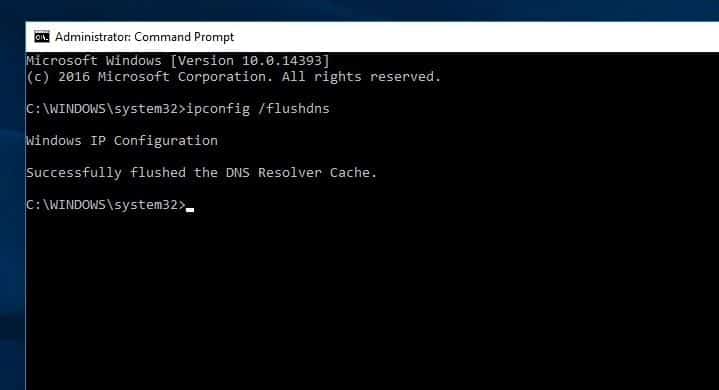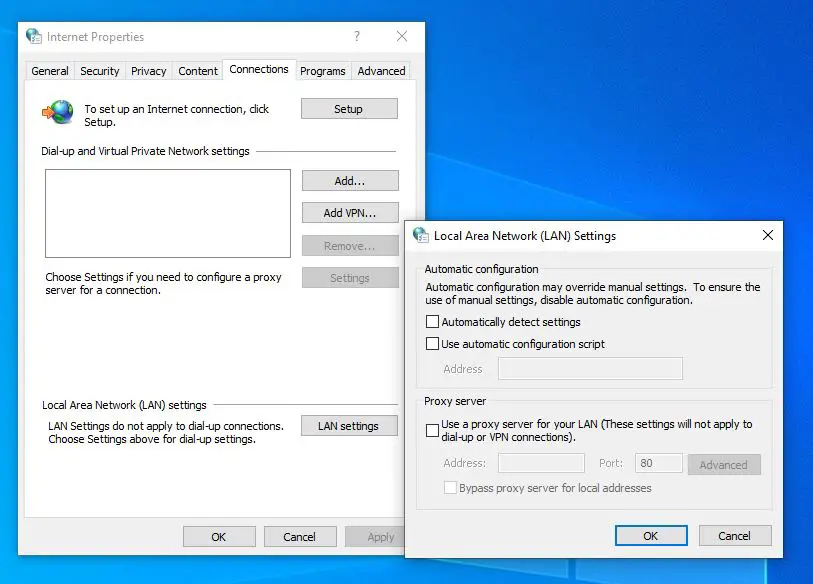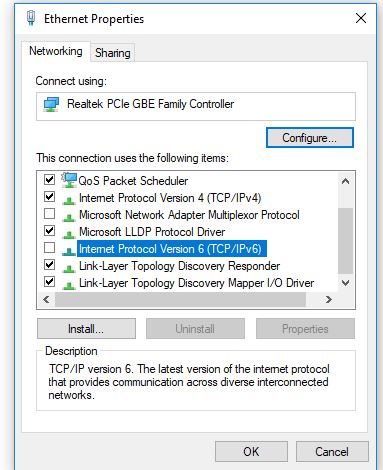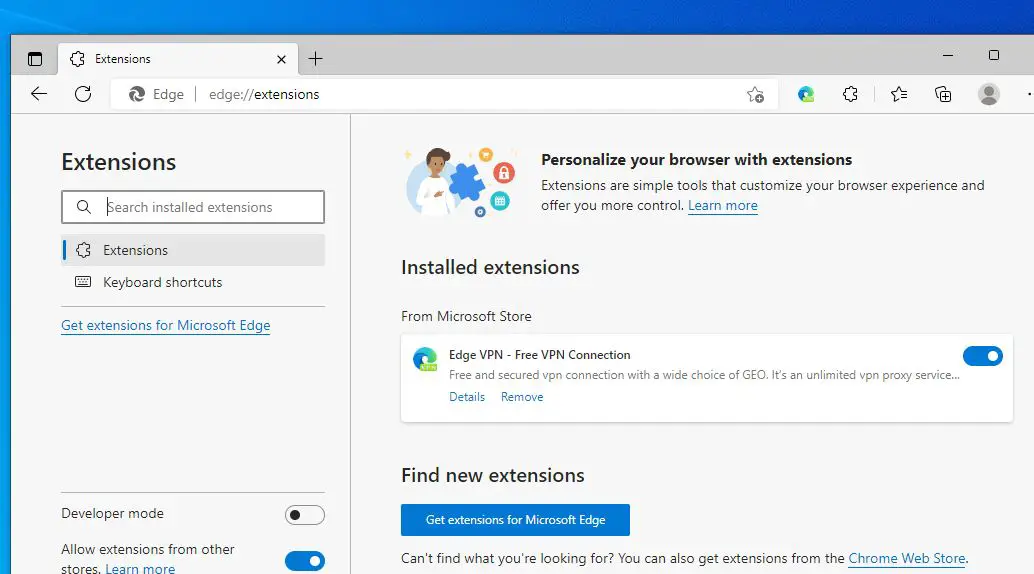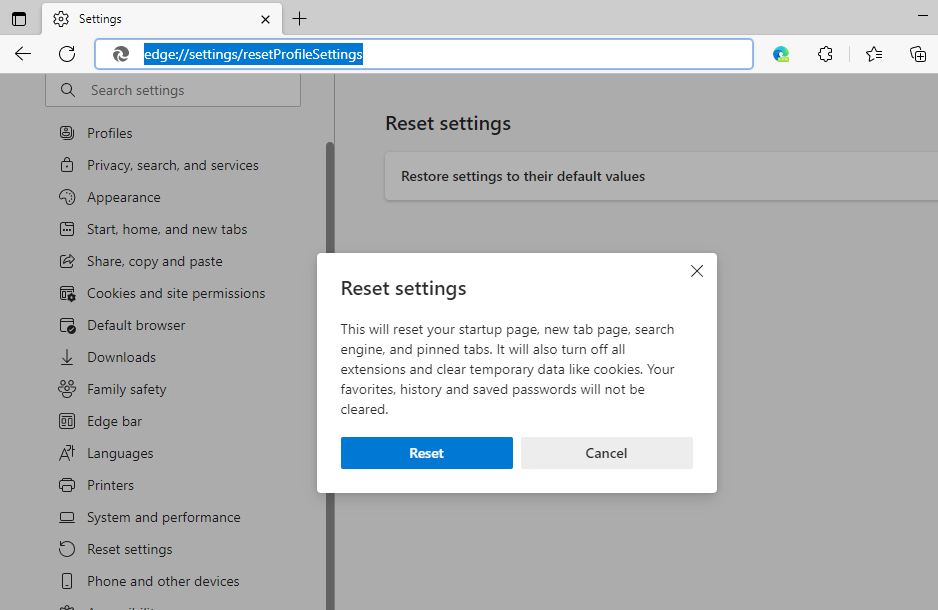Microsoft edge, the default browser on Windows 11 and Windows 10 regularly receive new features and stability improvements, but some issues still bother even today. Sometimes you may notice Internet not working on edge browser or unable to access any web pages or websites. Few of uers report Getting error message ‘Hmm, we can’t reach this page‘ while browse web pages on edge browser. Even Internet working on chrome browser but having trouble access web pages on edge browser with error message Hmm, we can’t reach this page. So what causes this issue,
There are different resons may cause Internet not working on microsoft edge, The most know reason is related to DNS client which might have been stopped unexpectedly. Again it could be Misconfigured network settings, problem with browser settings, Internet connectivity issue, VPN firewall or security software and more. Whatever the reason here few effective ways to fix hmm we can’t reach this page error in Microsoft edge.
Fix edge can’t reach this page windows 10
Restart your PC this will fix if any temporary gitch causing the problem. Select the Start button, then select Power > Restart. Now reopen Microsoft Edge
Make sure you have a stable working internet connection to visit web pages. Also, disconnect VPN (If configured) and try to visit web pages that might help fix the problem.
Open Edge browser, click on the three-dot menu and Select New InPrivate window. Now try to access the web page if there is no more error while access the web page then clear browser cache and disable edge extensions help fix the issue.
Install the latest updates
Make sure you have installed the latest Windows Update that helps correct problems by replacing outdated files, updating drivers, and fixing vulnerabilities.
- Click on the Start button then select Settings
- Click Update & security then Windows Update,
- Now click Check for updates to allow download and install windows updates (if available)
- And you need to restart your PC to apply windows updates.
Clear Edge browsing data
Your browser automatically saves temporary Internet files to help pages load faster. Clearing this cache will sometimes fix page display problems.
- Open the Edge browser, click on the three-dot menu and select the Settings option.
- Click on Privacy, search and services on the left pane.
- Scroll down to the Clear browsing data section and click the Choose what to clear button.
- Select the Time range, tick the checkboxes for Browsing history, Download history, Cookies and other site data, and Cached images and files, then click the Clear now button.
Check DNS client service is running
The most know reason is related to the DNS client which might have been disabled
- Press Windows + R, type services.msc, and ok
- This will open the services window, Scroll down and look for DNS client service
- If its running right-click and select restart
- If not the double-click to get its properties.
- Here change startup type Automatic and start the service next to service status.
- Click apply and ok to make save changes
- Now reopen the edge browser and visit any web page.
Change DNS server addresses
A number of users report changing the DNS server address helps them to resolve the problem permanently. As sometimes local IPS may provide its own DNS to users by default. If it has any issue, It may be a result of no internet access type problems. You can use any of the popular public DNS services. Google DNS, Level 3, Open DNS to Fix This Issue. Here follow the below steps to change the DNS server address manually.
- Press Windows + R, type ncpa.cpl and ok to open the network connections window.
- Right, click on Active network adapter and select Properties.
- under the Ethernet Properties window, double-click on Internet Protocol Version 4 (TCP/IPV4).
- The select Radio button “Use the following DNS server addresses”, and enter the following values:
Preferred DNS server: 8.8.8.8
Alternate DNS server: 8.8.4.4
- Checkmark on Validate settings upon exit
- Click apply and ok to make save changes.
Now You may need to clear the DNS cache. To do this open the command prompt as administrator and perform following command.
ipconfig /flushdns
After doing these things, launch Microsoft Edge, to see if the error still occurs while trying to access a certain webpage. If not, your problem is solved.
Check Proxy Settings
Some Times due to malware Virus proxy settings may get change automatically, Any misconfiguration in your proxy settings will result in many connectivity problems. It may totally restrict Microsoft’s edge, windows store from accessing the public internet. So, you may face errors like “hmm we can’t reach this page” in edge, You must check your proxy settings to know if it is OK.
- Press Windows + R, type inetcpl.cpl, and ok to open the Internet properties window.
- Move to Connections then click on LAN settings
- Here make sure To checkmark the option “Automatically Detect Settings”
- And “Use a proxy server for your LAN” option is unchecked.
- Click ok and apply to make save changes.
- Then Open the Edge browser and visit any website.
Reset your Internet connection
If you notice having problem with your internet connection, then try to reset internet settings following steps below.
Type cmd in the Start menu, click on Run as administrator. Run the following commands one by one and press Enter after each one
- netsh winsock reset
- netsh int ip reset
- ipconfig /release
- ipconfig /renew
- ipconfig /flushdns
Once done close command prompt and reboot your PC, Launch the browser and see if the error is gone.
Disable IPv6
- Click on the Start menu, type connection, then open View network connections.
- Right-click on your current network connection, and go to Properties.
- Now, uncheck the checkbox for Internet Protocol Version 6 (TCP/IPv6).
- Launch Edge again to see if the error persists.
Remove browser extensions
Sometimes Edge extensions may prevent the browser from connecting to particular web pages, Again if the problem Hmm, we can’t reach this page started after install an extension try to disable it and check if this helps.
To disable or remove edge extensions,
- Open the Microsoft Edge browser.
- Type edge://extensions/ in the address bar, then hit Enter key
- Toggle off the extension switch, and there is remove option to delete it as well.
Reset Microsoft Edge
If you noticed the problem occurs Microsoft edge only, chrome or firefox function normally load web pages smoothly that cause you to reset edge browser to its default state probably help fix the problems.
- Open Microsoft Edge browser on your device.
- Tap on three horizontal dots in the top-right corner.
- Click on Settings in the dropdown menu.
- On the left sidebar, click on Reset Settings.
- Click on Restore settings to their default values.
- Click Reset in the popup window
Did these solutions help to fix the Edge browser error “hmm…. We cant reach this page”? Let us know in the comments below. Also Read: