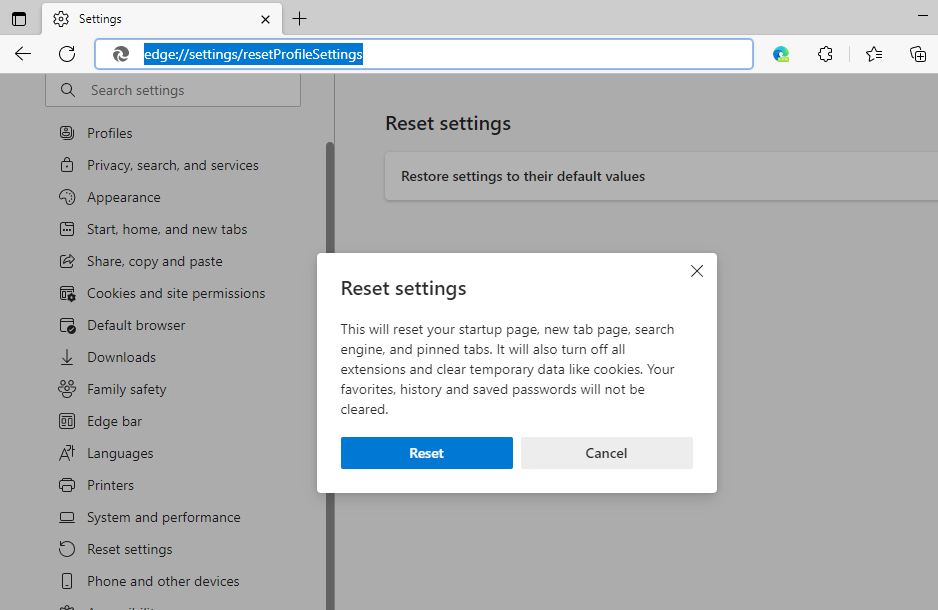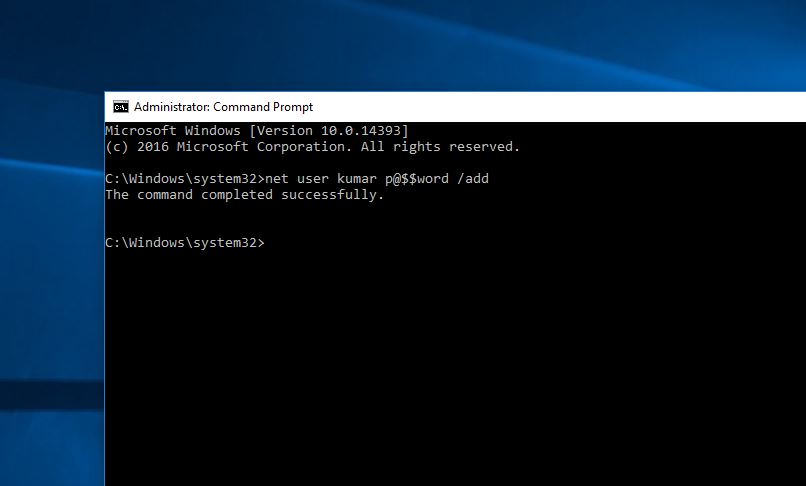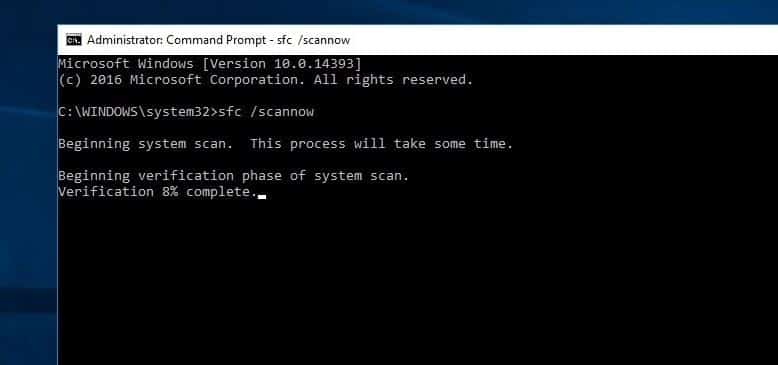Microsoft Edge is the default web browser for the latest Windows 11 and Windows 10. It’s Microsoft’s most secure browser and in terms of features and speed, it’s the perfect alternative to Google Chrome. Like Chrome browser problems, sometimes you may experience Microsoft Edge not working, Edge Browser not responding, or Crashes after a Windows update. Few users report Microsoft Edge Won’t Open or Close Immediately after opening. There are different possible causes that may lead to Microsoft Edge not opening, Here in this post we have a few effective solutions to fix Microsoft Edge problems on Windows 10 and 11.
Why Microsoft Edge Won’t Open?
Mostly it’s because of corrupt system files, misconfigured settings, obsolete or incompatible drivers, botched Windows updates or a problem with the current user profile. Again the security software may be blocking the Edge browser, third-party app or process conflict may prevent Edge browser from opening. It could be multiple reasons why Microsoft Edge won’t open or close Immediately after opening.
Perform a clean boot, run the System File Checker tool, clear browser cache, removing edge extensions or disable security software are some effective solutions to fix Microsoft Edge browser problems on Windows 11 and 10.
How do I fix Microsoft Edge problems?
First of all, restart your computer, which refreshes the operating system clears temporary glitches present there, and prevents apps include Edge Browser open on your PC. Again chances there Edge not opening due to a stuck program or process restart your PC probably fix it for you.
End Microsoft Edge Processes
If you have tried multiple times but Microsoft Edge won’t open from the taskbar, then End Microsoft Edge Processes Using Task Manager and try open the browser again.
Press Ctrl + Shift + Esc simultaneously to open the task manager, Under the process tab look for Microsoft Edge process, right-click on it select end task. Do the same for all edge related tasks and now try to open the edge browser.
Temporarily disable security software
In addition, perform a full system scan with the latest updated antivirus or anti-malware application for possible virus or malware infection.
Also, we recommend Temporarily disable or uninstall security software to check if the antivirus blocks the Edge browser from opening.
Perform clean boot
Perform Windows clean boot To check if third-party software or service conflict causing the issue. Performing a clean boot Windows will boot with minimum drivers, services, and programs and allow diagnosis the issue.
Clear Browing Data
Most of the time, all Browsers start to misbehave when the browsing data get corrupted. Microsoft Edge Won’t Open or close immediately after opening because the browser cache or cookies may be corrupted. Simply Run The free System optimizer like Ccleaner to clean up them with one click or you can manually clear them from Edge browser settings.
Repair Microsoft Edge
With the latest version of Windows 10 and Windows 11, Microsoft makes it easy to repair apps if they are not working or open on your computer. Hence Microsoft Edge browser won’t open on your PC, repair the Edge app is the most effective way to fix Microsoft Edge problems on your PC.
- Press the Windows key + X and select apps & features
- Scroll down to locate and select Microsoft Edge, and select the modify option.
- A new popup window opens, click the repair option and follow on-screen instructions to allow it check and fix problems with the edge browser.
- Don’t worry your browser data and settings won’t be affected, restart your PC and check if the Edge browser opens and works normally.
- If you are a Windows 11 user then open settings, Go to Apps then Installed Apps,
- Scroll down and locate Microsoft Edge, click the three vertical dots next to it, and select Modify.
- Ensure you’re connected to the Internet, then click the Repair button this will automatically do the rest of things for you.
 Reset Edge browser settings
Reset Edge browser settings
Still, the problem is not resolved, the Edge browser not working on Windows 11 or 10. Let’s reset the Edge browser to its default settings and that probably fixes the problem on your PC. Reset the edge browser disable all of your extensions, clear temporary data, and wipe out all cookies.
- Open Microsoft Edge and launch settings.
- Click on Reset settings then Restore settings to their default value
- And finally, click on Reset when the Reset settings prompt,
Once done close and reopen the browser and then Update the Microsoft Edge Browser following the steps below.
- Click on the Menu (…) > Settings option from the top-right in the browser.
Now, click on About Microsoft Edge. - If there is a new update available, you can apply it from here.
Try Different User Account
If the problem persists, then I suggest you create a new user account by following the steps mentioned below and see if the problem persists:
Open the command prompt as administrator,
Type net user username password /add
Note: Replace username = your username, Password = password for the user account.
Now logout from your Current Account and log in with New created User account. Let’s open the Edge Browser check working normally without any error.
Run a System File Checker
Again the corrupted system file may cause the Microsoft Edge crash. To solve it, you can use the System File Checker (SFC) to repair the broken system files.
- Open the command prompt as administrator,
- Type “sfc /scannow” in the window and press Enter.
- Then wait until the verification is 100% complete.
- Reboot your computer to check the changes.
Also read:
- Google Chrome Slow, Not perform well on Windows 10? Try these solutions
- Solved: DPC Watchdog Violation BSOD Error on Windows 10
- Fix Windows Explorer not responding and crashing continuously
- Solved: This Site can’t be reached error in Google Chrome, Windows 10
- Introduction of Password Manager App and its benefits
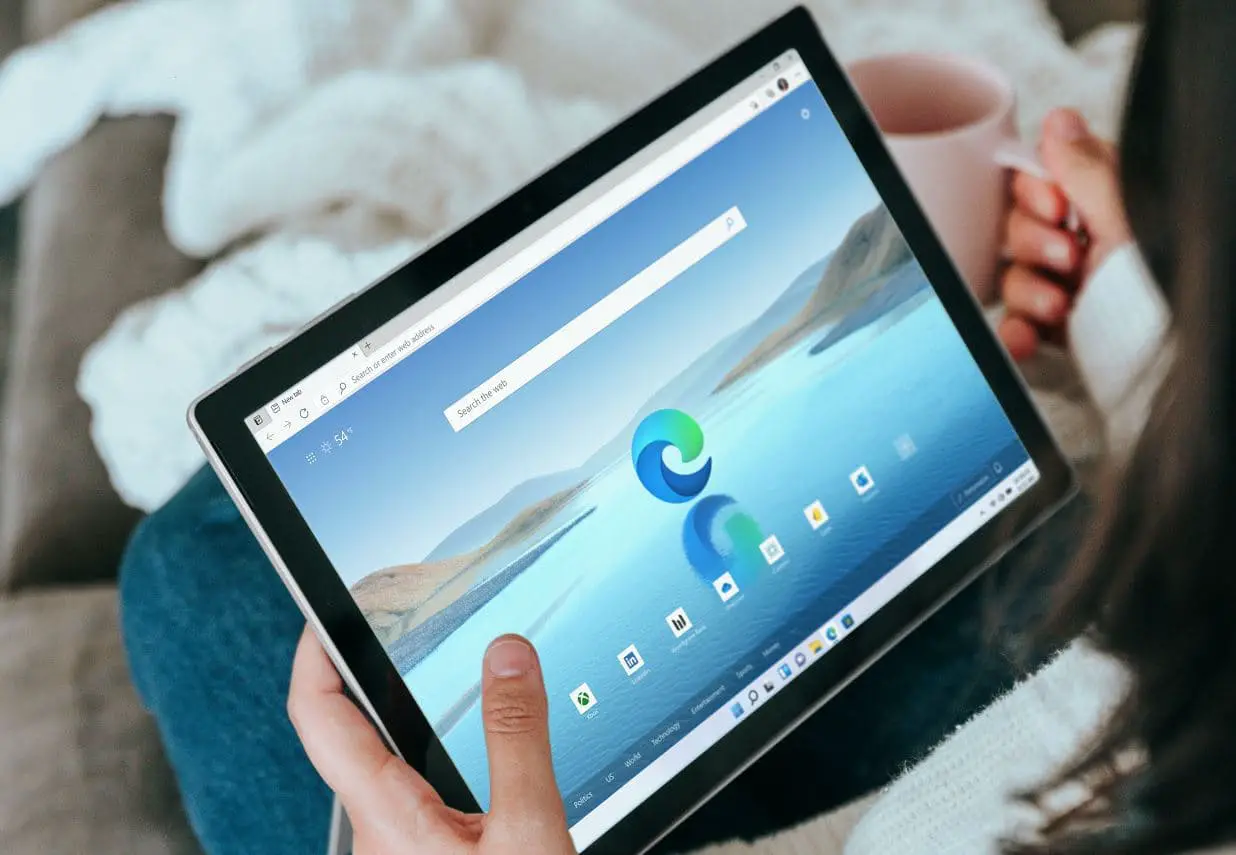
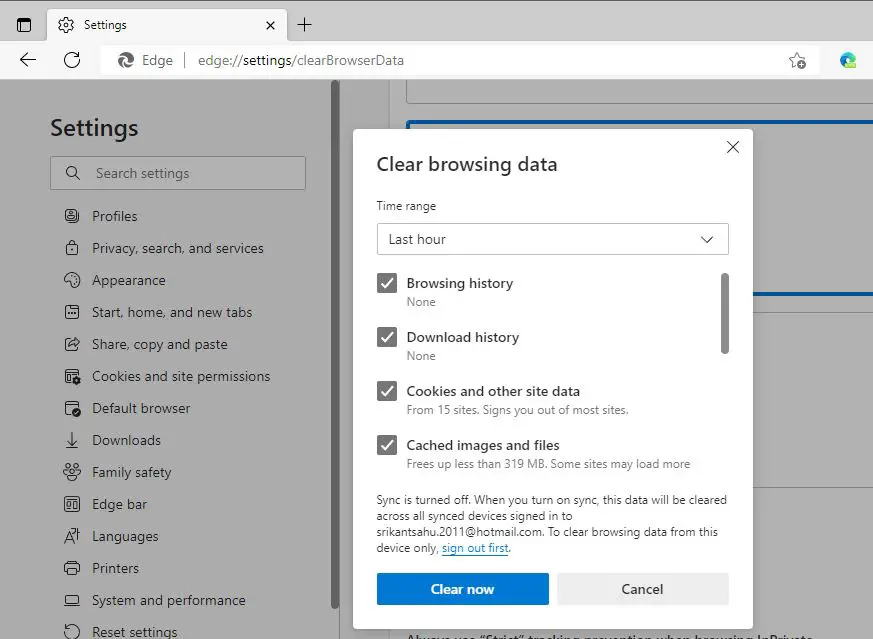
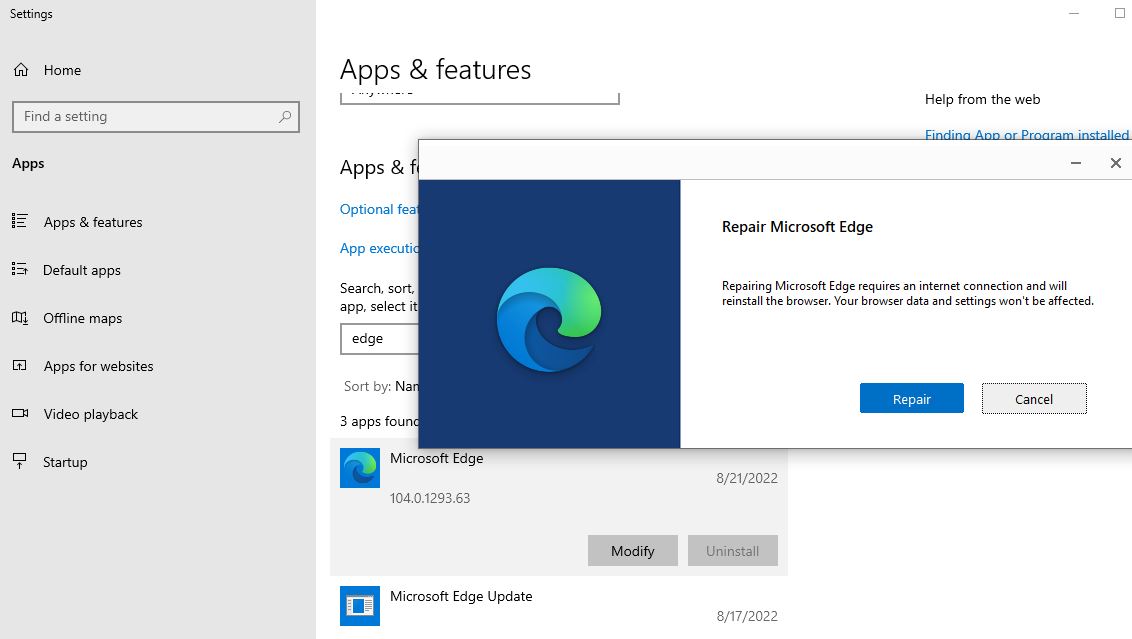
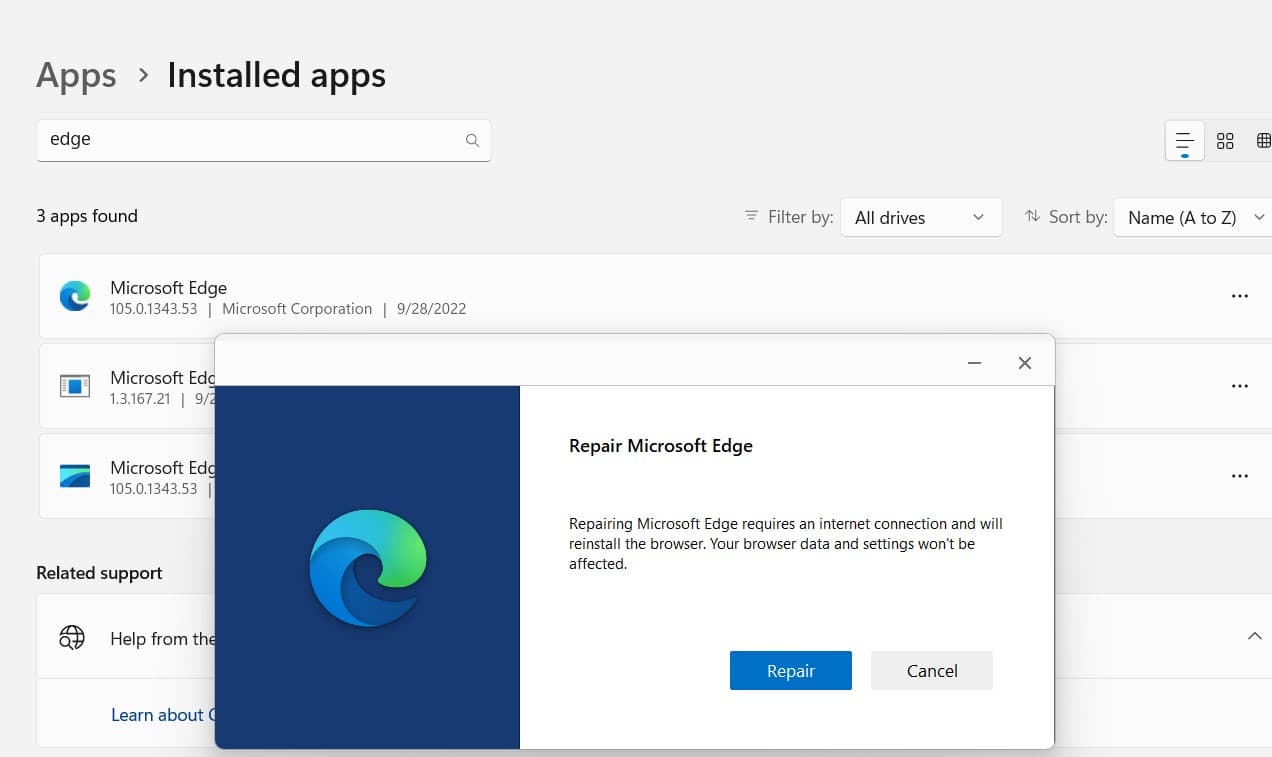 Reset Edge browser settings
Reset Edge browser settings