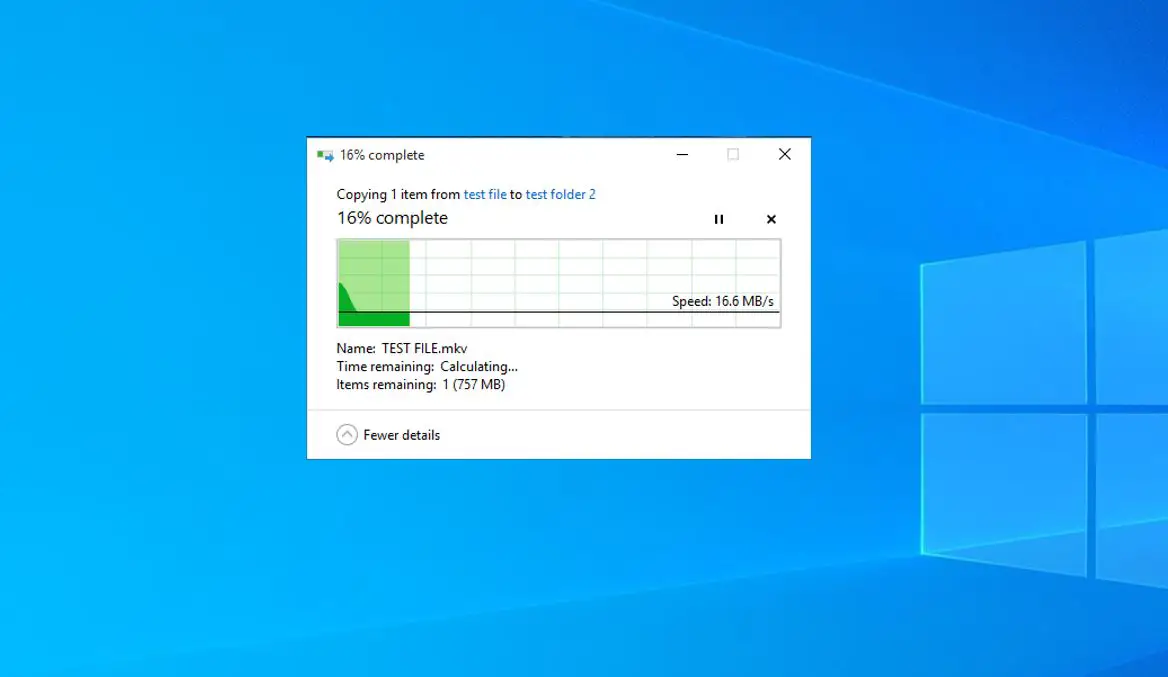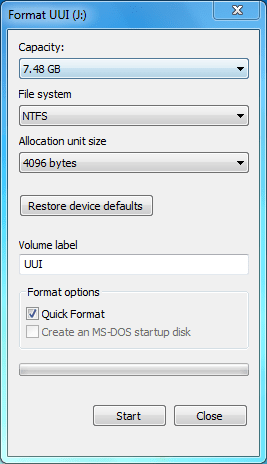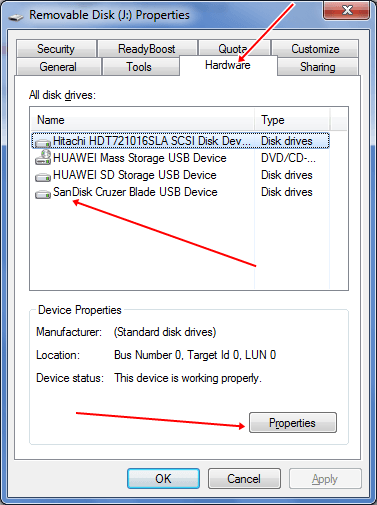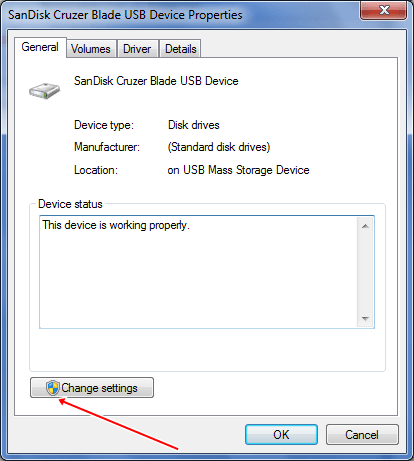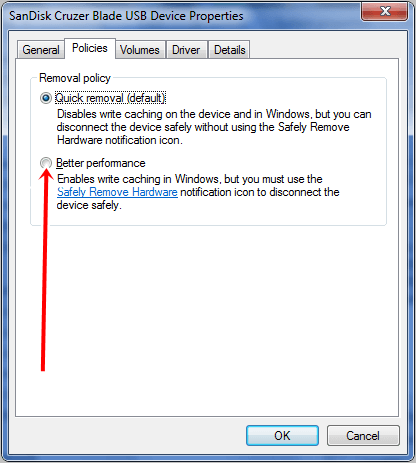Have you experienced slow data transfer rates with USB flash drives? Why is my pen drive Data transfer rate very slow? There are three major factors that affect the efficiency and speed in USB flash drives. Such As 1. Type and Age of USB Drive, 2. Type and Size of Files that you transfer and 3. The USB Port Version you are using. Here in this post we shared 3 quick Tweaks To increase USB Data transfer speed in windows 10.
What is the data transfer rate?
USB Data Transfer speed refers to the amount of data carried through the USB in a second. The amount always is measured by KB, MB or GB for blazing-fast USB. There are 3 types of USB ports, USB 1.0 (older and very slow), USB 2.0 (used almost on all computers) and USB 3.0 (the newer and fastest one, can reach 1GB per second)
And there are three factors that affect the efficiency and speed in USB flash drives:
- Type and Age – As they get older, they tend to lose swiftness. The operating components become weaker, perhaps covered in dust, and less pristine than when they were brand new. Also, the capabilities of USB flash drives depend on their type (USB 3.0 or USB 3.1).
- Type and Size of Files – Small files like Mp3, Word Documents and lower resolution images usually transfer faster than larger files like videos and high-resolution images.
- USB Port Version – With a newer port version, like USB Port 3.1, data will transfer faster.
Issue: Facing problems in Windows 10 while copying files & folders.
When try to copy files from laptop to my USB drive/external drives, the speed fluctuates frequently. In case of External hard disk, the copy speed reaches to 8-10 MB/s and instantly drops down to 0 byte/s. Also in case of pen drive, the copy speed reaches to 4-5 MB/s and instantly drops down to 0 byte/s. This fluctuation makes the copy operation very very slow.
Modify The File System of the USB drive to NTFS
As we all know the NTFS file system is faster than FAT32. So make sure your drive is using the NTFS file system. If not then Modify The File System of the USB drive to the NTFS file system by following below.
Note: This Steps Delete your Data on USB Drive, It’s recommended to back up or copy your data to Local Drive.
- First Plugin your USB drive into your PC/Laptop.
- Now open This PC, right-click on USB drive and select Format.
- Here change the File system to NTFS as shown image below,
- Uncheck Quick Format And Click On Start.
Set USB Device for Better Performance
This is another fantastic trick (change device policy for Better performance) to make much faster data transfer on your USB drive.
To change device policy for Better performance,
- Again you need to insert the USB device, Right click, and select properties.
- Here on USB device properties move to the hardware Tab,
- select your USB drive and click on the Properties button.
You will see a new Dialog Box, Here under the general tab, click on the Change Settings button.
One more Dialog Box will appear, Here Click on Policy Tab you will see two options in the USB Device Properties box:
- Quick removal (default)
- Better performance
Quick removal vs. Better performance
The default is Quick Removal. When this option is selected, it disables write caching on the device and in Windows. You can disconnect the device safely, without having to use the Safely Remove Hardware option.
If you want better performance from your USB device, you can select the Better performance option. When this is selected, it enables write caching in Windows. But you have to use the Safely Remove Hardware option from the notification area, to disconnect the device safely, else it may result in data corruption.
Select Radio Button Better performance to optimize your USB device performance. That all, Now you can see improved data transfer speeds on your USB Drive.
Note: After Changing the Device Policy for better performance, Your Data Transfer Speed Will Increase But Make Sure You always Click on ” Safely Remove Hardware and Eject Media” Before Removing Your Pendrive.
Check the drive for bad sector errors
- Right-click on Pendrive select properties
- select the Tools tab and click on check now button.
- The tools will automatically scan and recover bad sector errors.
Data Transfer speed depends a lot on your current System performance such as CPU Usage, Memory Usage etc. If there is something unusual about your System performance, try to fix that and then transfer the files to your USB storage.
Always Insert the USB device to USB 3.0 port for Higher speed. Also, try to reduce the simultaneous write operation to the same drive.
Again sometimes Formatting the drive results in better performance, so try to format it at least once time in a month.
Some Third-Party Tools can also help you increase your USB data transfer speed. These tools run on the System Tray of your Desktop and you can easily transfer your files with one click. Some of the alternatives to Ultra Copier are fast Copy and Tera-Copy.
These are some most effective and simple methods to increase USB Data Transfer Speed on your Computer.
Also, Read