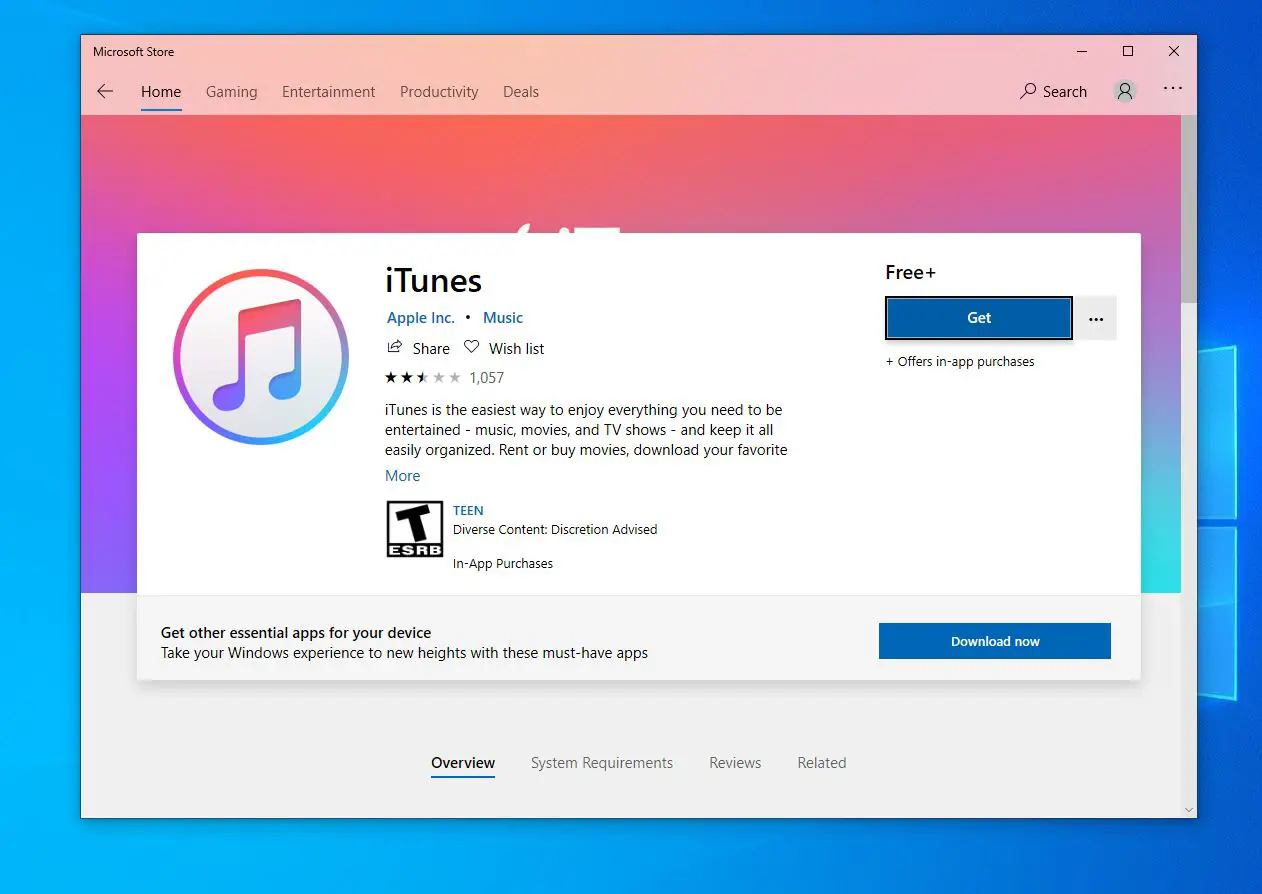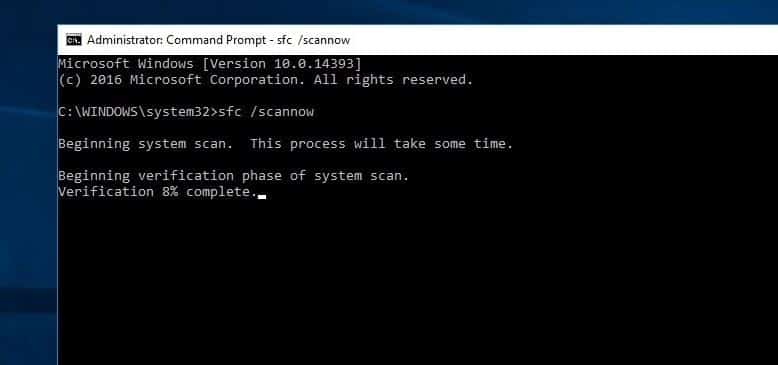The Microsoft Store is Microsoft’s official marketplace for downloading apps, and in windows 10 The Store app has been redesigned and its easy-to-navigate compared to the previous version of the Store app. but some times Users of the Windows 10 system are suffering from a new error while installing apps from Windows 10 app store. Something happened and this app couldn’t be installed error 0x80073cf9 windows 10. or this app could not be installed at this time This error blocks the users from installing any application.
This error code basically prevents you from installing the app and it will give you two options. To either try again the installation or cancel the installation in Windows 8 or Windows 10.
Something happened and this app couldn’t be installed. Please try again. Error code 0x80073cf9 This error indicates that Windows just shows a message that something went wrong and it couldn’t install the app on your PC.
The error code 0x80073cf9 may appear also when you try to update an application to make it suitable for Windows 8 or Windows 10. If you try to reboot Windows 8 or Windows 10 it might work maybe it show the message again or be unable to install apps from the Windows 10 store until you fix this problem permanently. Here this we discuss How to fix this issue and prevent it from happening again.
Fix store app installation error 0x80073cf9 windows 10
This irritating error can be fixed by applying some tricks given below, but it is recommended to create a System Image Backup in Windows 10. This will help you to deal with any other issues that generates while applying the given tips.
Log out from Windows 10 Store and login again
Here i found the best solution for that error 0x80073cf9 windows 10 once sign out from Windows Store and Restart the windows when starting the system login to windows 10 store again and try to download the app. check hope you didn’t get the error.
To do this process first lunch the windows 10 store app and click your Microsoft account picture (which appears right next to the search box), and then click or tap on your Microsoft account name/email address. When you see the following Account dialog, click or tap on your Microsoft account email address to see the Sign out option and restart the windows.
Again when the system starts to open the store app click on your Microsoft account picture you will get the option to sign in and click on it put your Microsoft ID password to login and download the app. still face problems fallow the next step.
Run the Microsoft Account Troubleshooter
Sometimes this error happens due to something wrong with the Microsoft Account here i suggest download the official Microsoft Account troubleshooter and run it with administrator privilege.
Download Microsoft Account Troubleshooter
First, download the Troubleshooter from the given download link and run it as administrator.
now click on advanced and select on apply repairs automatically then click on next. this will check for errors related to Microsoft account if anything is found wrong this will fix itself or inform you where is the error. after run the troubleshoot tool restart the windows and download the app from the Windows 10 store. still, a problem is not solved try next to fix.
Check Region / Time and Date
Also check Region / Time and Date to fix error 0x80073cf9 windows 10. If your time, date, and region are not correct, You may face it. So, Correct them all. To do it-Navigate to Control Panel > Clock, Language, and Region And open the needed functions to correct them
After doing it, Restart your PC and check if you are still facing the problem.
Disable Third-party services and perform Clean Boot
Sometimes, Third-party services may create the problem. In that case, You will need to perform a clean boot in your PC by disabling third-party services. Then check if you still face the problem. If you see everything is OK, Try to find out the service which one is creating error 0x80073CF9. Then boot into normal mode.
To disable the services press win + r and type msconfig when the system configuration window opens move to the services tab and here check on hiding all Microsoft services now disable third-party installed software at startup.
Reset Windows Store
Also, try to Reset the Windows 10 Store. this is a store-related error and For any store-related error, you must reset the cache of the Windows store. to fix errors To reset the windows store follow the steps below.
Open Run by pressing Windows Key + R Type wsreset and press Enter this will poput the command and execute it. when this completed store app will open that’s it.
Now, Try to install your desired app and see if you still face the problem. If it does work, It will be a great thing. Otherwise, follow the next steps.
Create AUInstallAgent / AppReadiness Folder
It is another effective way to fix windows store error 0x80073CF9. From the Microsoft forum, i will found some users fix the problem with Create (if it doesn’t exist already) the folder C:\Windows\AppReadiness.
To do this just open the System drive for me it’s a C drive then open the windows folder and look for the folder named AppReadiness and AUInstallAgent. You may see any of them are missing. So, Create the missing folder manually. right-click and create a new folder and rename it to AppReadiness and AUInstallAgent. That’s it close the windows and reboot the system and on the restart, everything worked as expected. Now, try to install any app from the store and see if you are still encountering the problem.
Try to fix with command prompt
Here we have some commands to fix this problem. Just right-click on the start menu and select Command Prompt (Admin). Now, Type the following command separately and press Enter for each command.
First Type net stop wuauserv To Stop the Windows Update Service.
Now On Next Type rename c:\windows\SoftwareDistribution softwaredistribution.old To Rename the SoftwareDistribution Folder.
Again type net start wuauserv To Start the Windows Update Service.
Delete OLE Folder from Registry
I found from Microsoft forums deleting the OLE folder from the registry can fix error 0x80073CF9. But as it is in the registry, You should take a backup before deleting it. here follow the steps to delete the OLE folder in the registry.
Open Run. Type Regedit and press Enter. When the registry edit window opens navigate to HKEY_CURRENT_USERSoftwareMicrosoft
You will see the OLE folder. Just backup it and delete it from the registry Editor.
Please, note that it can fix or cause another issue in your Windows. So, Do it at your own risk. Anyway, After doing it, Try to install or update the app from the windows store and see what happens.
Run SFC Command
SFC command is an easy solution to fix some windows related problems. If any missing or damaged system files create the problem, It should work. If this Error happens due to corrupt missing or damaged system files this system file check can help to fix this error. here is how to run a system file check on windows 10, 8.1, and 7.
on start type cmd and run as administrator when command prompt screen opens type command :
SFC /SCANNOW
This will scan your system for all its important system files, and replace them where necessary. Wait until Windows scans and repairs system files. When the System file check and repair is completed, restart your computer and check if your computer works smoothly.
Restore your system previous state
One of the Most Useful Features in Windows is Restore Point. If you already have Created Restore Point earlier when your computer was working fine, Then it’s the right time to utilize that restore point.
Press and hold the button “Windows” and the button “X”. now You will need to left-click on the “System” feature you are presented on the screen. Now that you have opened the “System control panel” you need to left-click on the “System protection” feature you have on the left side of that window.
Left-click or tap on the “System Restore” button you have in the window. You will need to follow the instructions on the screen and select a previous restore point to bring your system settings back to how they were before you got this error message.
Note: Before you do the system restore I suggest you write down the apps you installed after the restore point was made so that you can install them again after this process is done.
Check this Video Steps Performed to Fix Error 0x80073cf9 this app couldn’t be installed
This error can appear in your windows mobile devices too. In that case, You will have to do these things.
App installation Error 0x80073cf9 windows 10 Mobile Devices
You will need to check the time, date, and region and correct them. Then restart your mobile.
If you are still facing the issue, You may need to try from a different network. For example: If you are using a Wi-Fi network to install the app from the windows store, Try to do it from a different Wi-Fi zone or cellular network.
Another thing you can do is disabling some background apps. To do it go to Settings > System > Battery Server > Battery Use > Change Background App Settings. Then disable the apps from running in the background which is unnecessary. Then close all active windows and try to install the app from the store and see if you are still facing error 0x80073CF9.
Sometimes, All of the above methods may make you disappointed. In that case, You can reset your mobile. To do it – Go to Settings > System > About and tap on Reset.
I hope, This article will help you to fix something that happened and this app could not be installed on windows 8, this app could not be installed at this time, error 0x80073CF9 windows 10. Have any query and suggestion feel free to comment below.