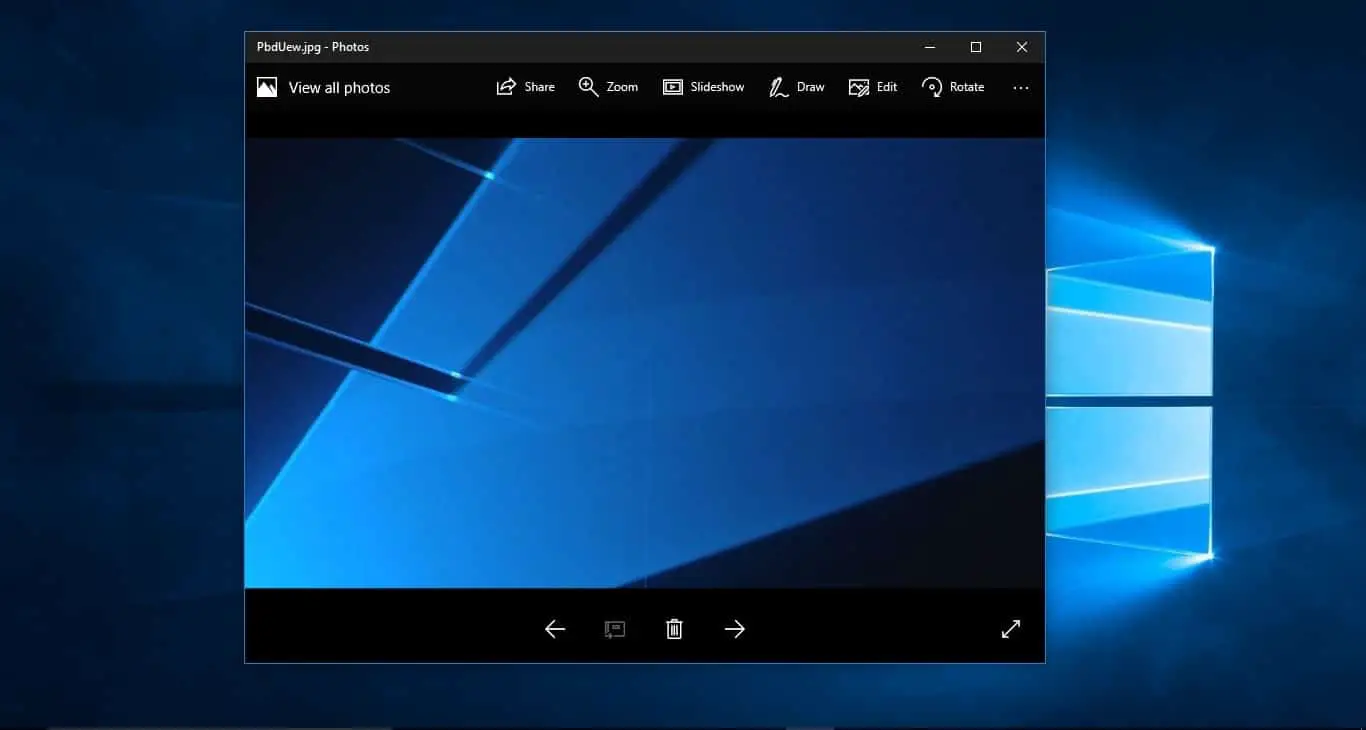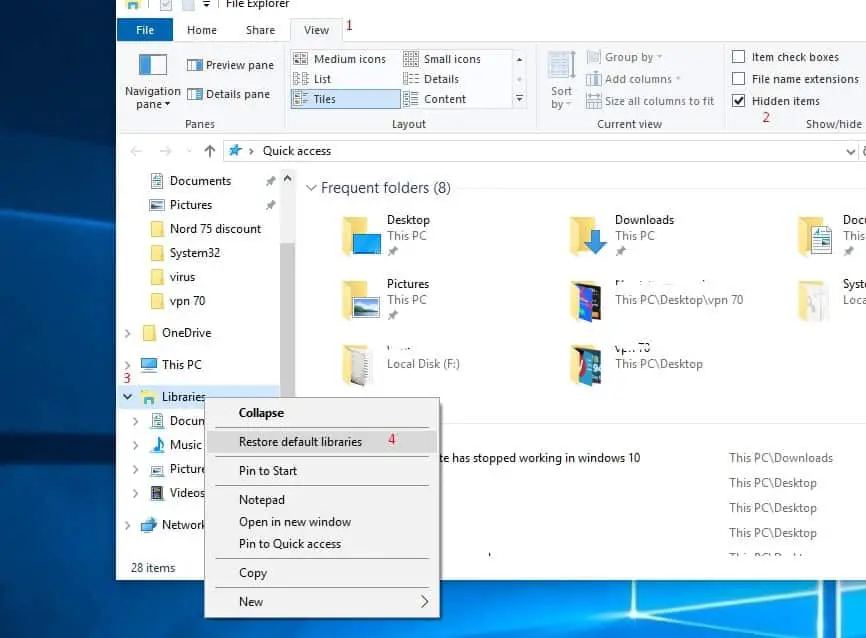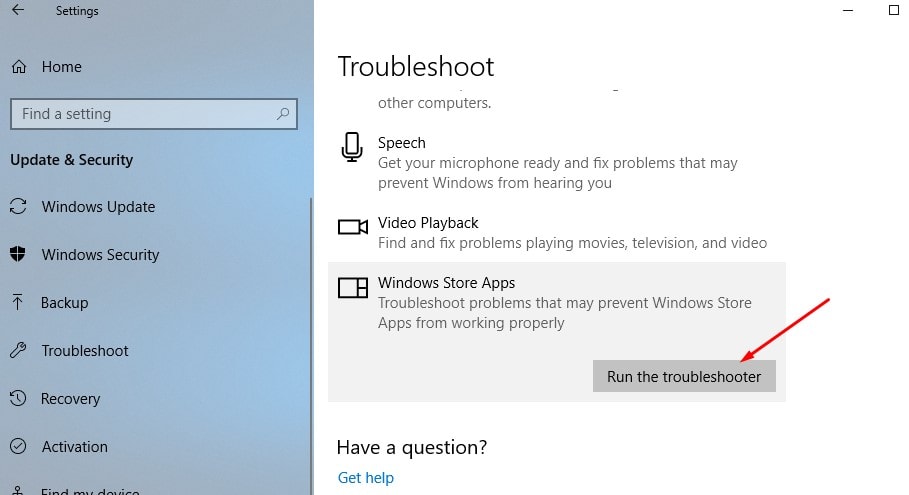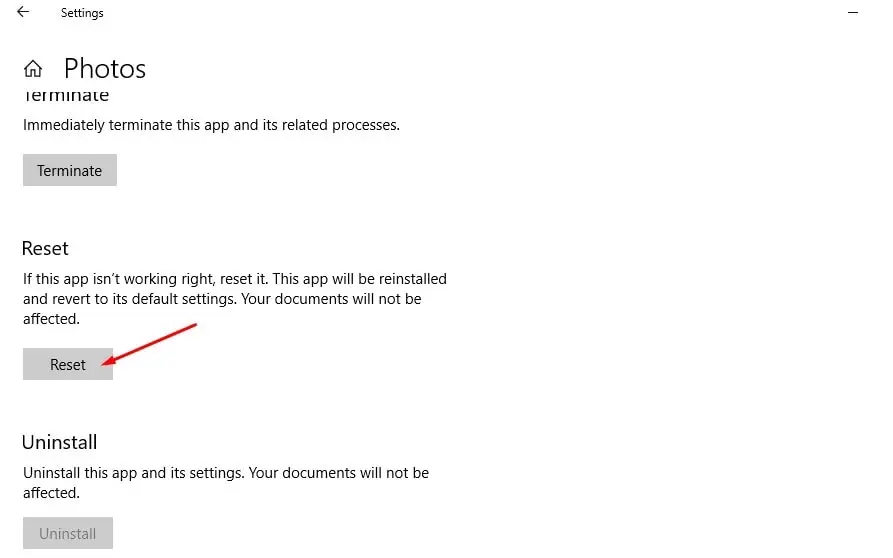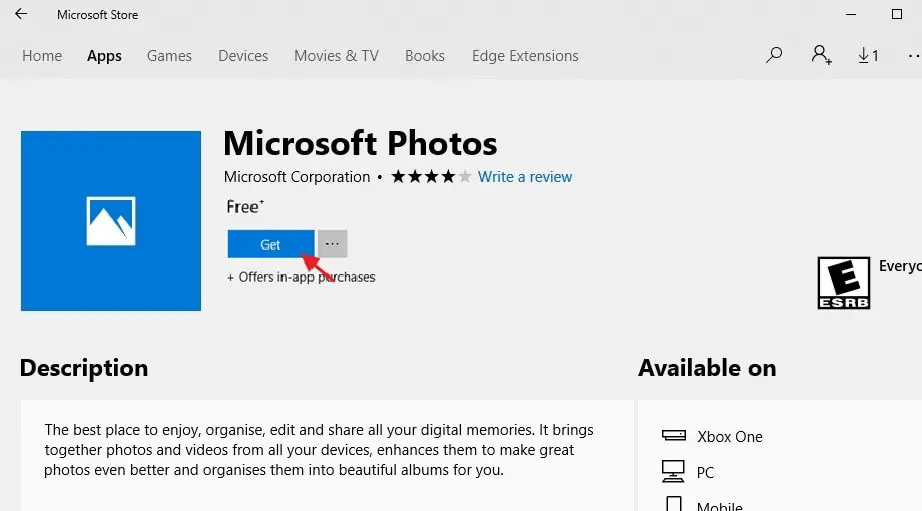Is the photos app not working after a recent Windows 10 update? Windows 10 Photos app not working or Can’t launch the Windows 10 Photos app to view your JPG or PNG, or it Take a long time to load the Windows 10 Photos app? You are not alone, a number of users report while trying to view a photo it gives error message “This app cannot be loaded.” This is followed by a dialogue box giving the message “The application cannot be started. Try reinstalling the app to fix the problem.”
Windows 10 photos app not working
There are several reasons why you are having issues with the Windows 10 Photos App. Normally, restoring your libraries to default will do the trick.
- Open File Explorer using the keyboard shortcut Windows + E and click on the View tab.
- Click on the Navigation pane and select Show Libraries.
- On the left pane, right-click on Libraries and select Restore default libraries.
- After following the steps, open your Photos app again and you should be able to see the images.
Store app Troubleshooter
If still, your Windows 10 Photos app is slow to open & takes a long time to load, or if it is or not working run the Store app Troubleshooter.
- Use the Windows shortcut keys Windows + I to launch Settings.
- Go to the Update & Security menu.
- Select Troubleshoot option on the left pane.
- Scroll down and highlight the Windows Store Apps.
- Click the Run the troubleshooter button.
Then Windows 10 will automatically detect all the Windows Store apps, including the Photos app, and gives workable solutions. You can follow the on-screen instructions to fix the app issue.
Reset Photos app
If the above method didn’t work, then you could try resetting the Windows 10 Photos app to solve the problem.
- Press Windows + I to open Settings.
- Go to the Apps menu.
- Select the Apps & Features tab on the left side.
- On the right side, scroll down and highlight the Photos app.
- Click the Advanced Options link.
- Click the Reset button.
This will reset the Photos app to the default settings. Perform a restart to make the changes take effect.
Restore your Photos app package
- Right-click on the Start menu and select Command Prompt (Admin).
- Type PowerShell and press Enter.
- Type Get-AppXPackage -AllUsers | Foreach {Add-AppxPackage -DisableDevelopmentMode -Register “$($_.InstallLocation)\AppXManifest.xml”} and press Enter.
- Restart your computer.
After performing the steps, check if you will still have issues with the Photos app.
Reinstall Photos app
- If your app still doesn’t work after the reset, you can try a full reinstall of Photos.
- Right-click on the Start Button and choose PowerShell (Admin)
- Perform the command below to remove the photos app
- get-appxpackage *Microsoft.Windows.Photos* | remove-appxpackage
- Once you’ve done this restart Windows PC
- Now open the Microsoft Store, search the photos app and install it.
Let’s open an image and check there is no more problem, with the photos app.
Perform system restore
If none above solutions worked for you, its time to utilize system restore reverts the changes to the previous working state.
- On the start menu search, type recovery then select the first result
- In the new window click “open System Restore” and then follow the prompts until you can select a restore point.
- Select the one you want (ideally before your Photos app problems start), and go ahead with the process.
Or you can restore the old Windows Photo Viewer from here.
Did these solutions help to fix the Windows 10 photos app problem? let us know on the comments below, also read,
- 7 Tips To Maximize Battery Life on Windows 10 Laptops
- The default gateway is not available After Windows 10 update
- Fix unidentified network no internet access Windows 10
- How to Transfer Photos from iPhone to Windows Computer without iTunes
Check This Video Steps Performed to fix the Windows 10 photo app not working even photos not opening.