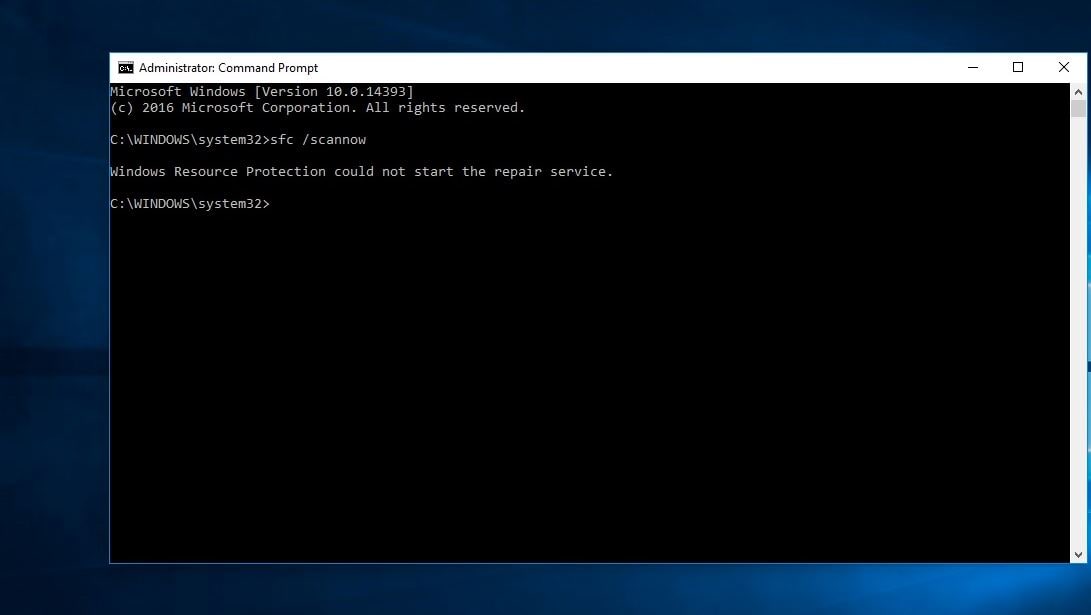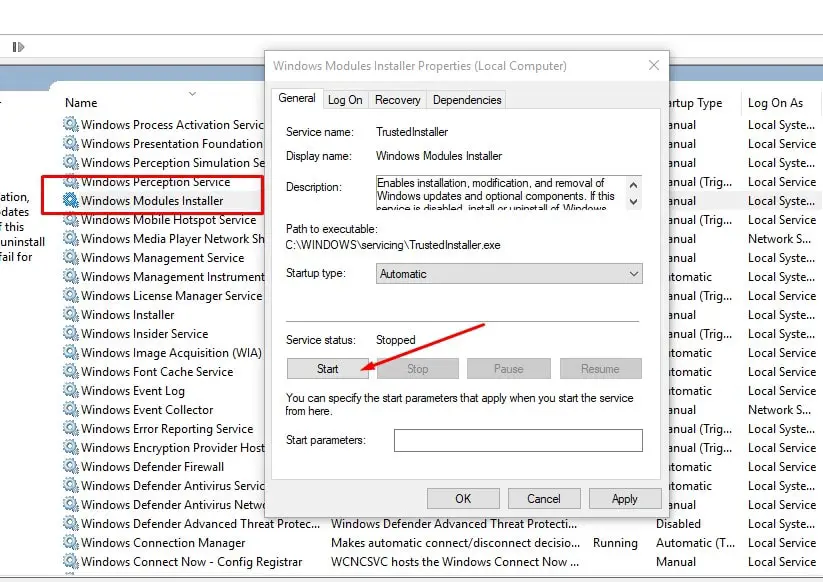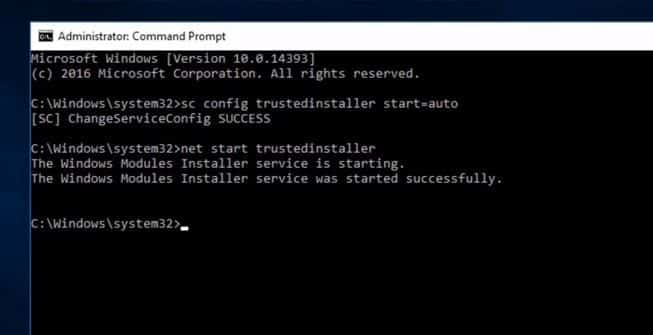On Windows computers, the System file checker utility located in C:\Windows\System32 helps to scan and restore corruption in Windows system files. Running sfc /cannow command easily detects any corrupted files, or missing contents of the file and restore them with healthy ones from a compressed folder located %WinDir%\System32\dllcache. Whenever you feel windows not working properly, we recommend running the sfc utility that checks and restores missing corrupted system files. But sometimes users report ” SFC Scannow not Working” running sfc /scannow results “Windows Resource Protection could not start the repair service”.
I’ve been trying to do “sfc /scannow” because my PUBG isn’t working but every time I type it into the admin command prompt tells me that Windows Resource Protection could not start the repair service even when I’m in safe mode.
On Windows computers, there is such service called Windows Modules Installer (TrustedInstaller) that enables the installation, modification, and removal of Windows components. It has full access to Windows Resource Protection (WRP) files and registry keys. , if Windows Modules Installer is disabled, install of Windows updates or system repair tools might fail for this PC and result error “Windows Resource Protection could not start the repair service” while running sfc utility.
SFC Scannow not Working in Windows 7/8/10
If SFC Scannow not Working in Windows 10, 8.1 and 7, results error “Windows Resource Protection could not start the repair service” Check and enable the Modules Installer (TrustedInstaller) service that fixes the problem for you.
Start Windows Module Installer Service
- Press the Windows + R keys to open the run command box.
- In the run command box, type services.msc and press Enter.
- In the list of services, double click the Windows Modules Installer
- Set the startup type to Auto, and click OK.
- Restart your computer.
- After the restart, you’ll be able to run the sfc /scannow command without any problems.
Start TrustedInstaller
If you prefer the command prompt then open the windows command prompt as administrator.
- Select Start, and type CMD.
- Right-click Command Prompt; then, choose Run as administrator.
- If prompted, enter a username and password that grants admin rights to the computer.
- Type sc config trustedinstaller start= auto; then, press Enter. You should get a SUCCESS.
- Next, type net start trustedinstaller then, press Enter. You should receive a message that the service was started.
- Try the sfc /scannow command again.
Did these solutions help to fix “windows resource protection could not start the repair service” let us know on the comments below, also check
Video: fix Windows Resource Protection could not start the repair service