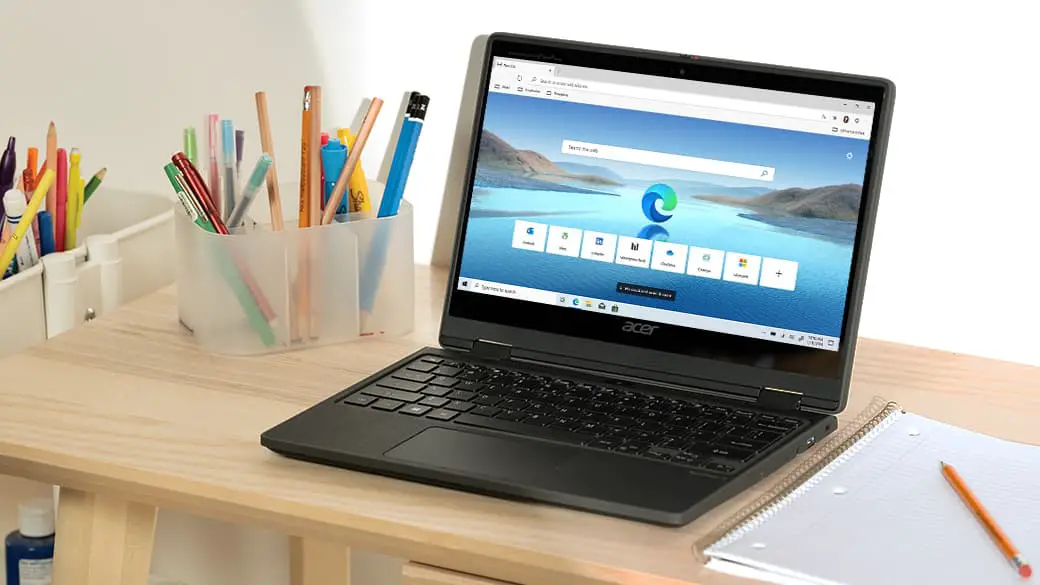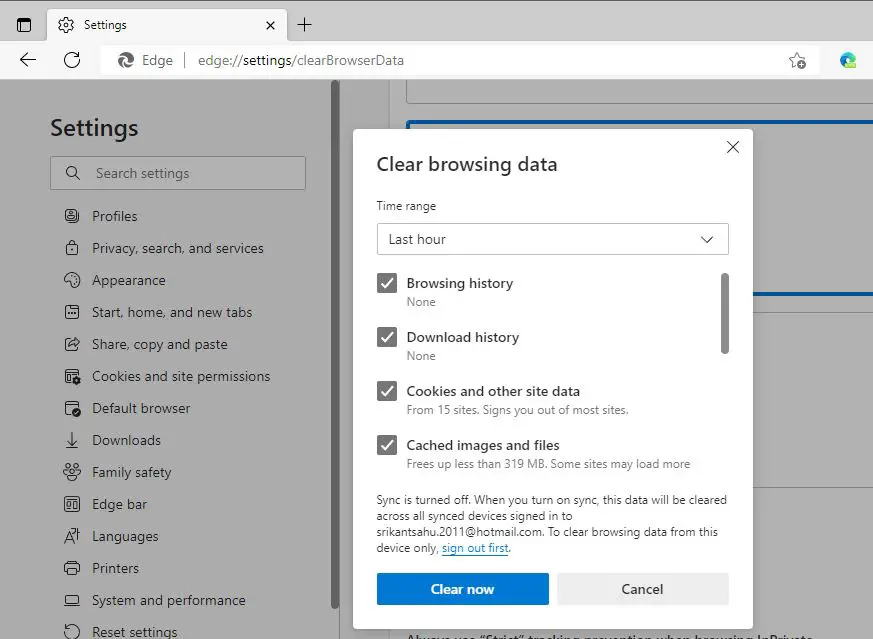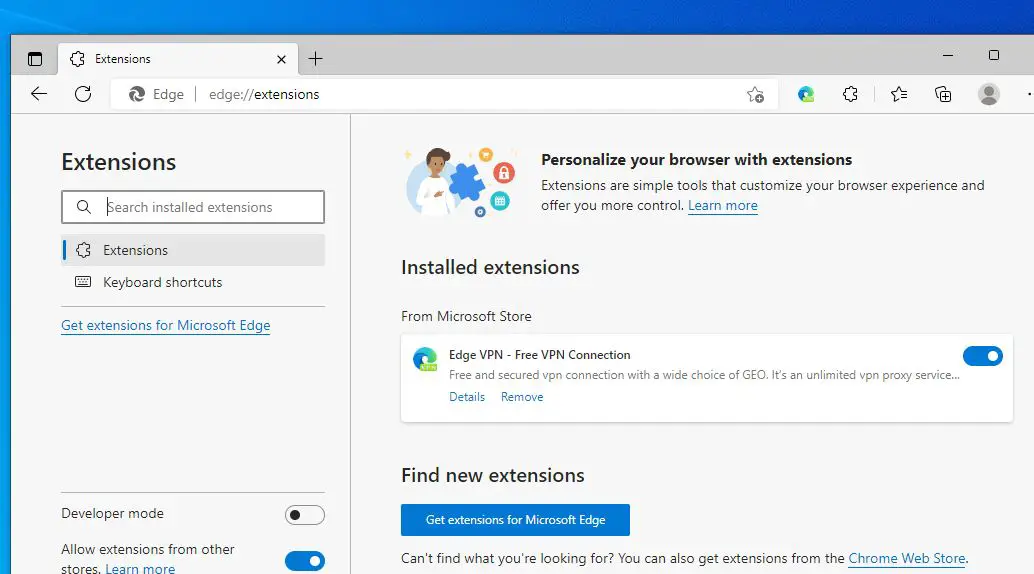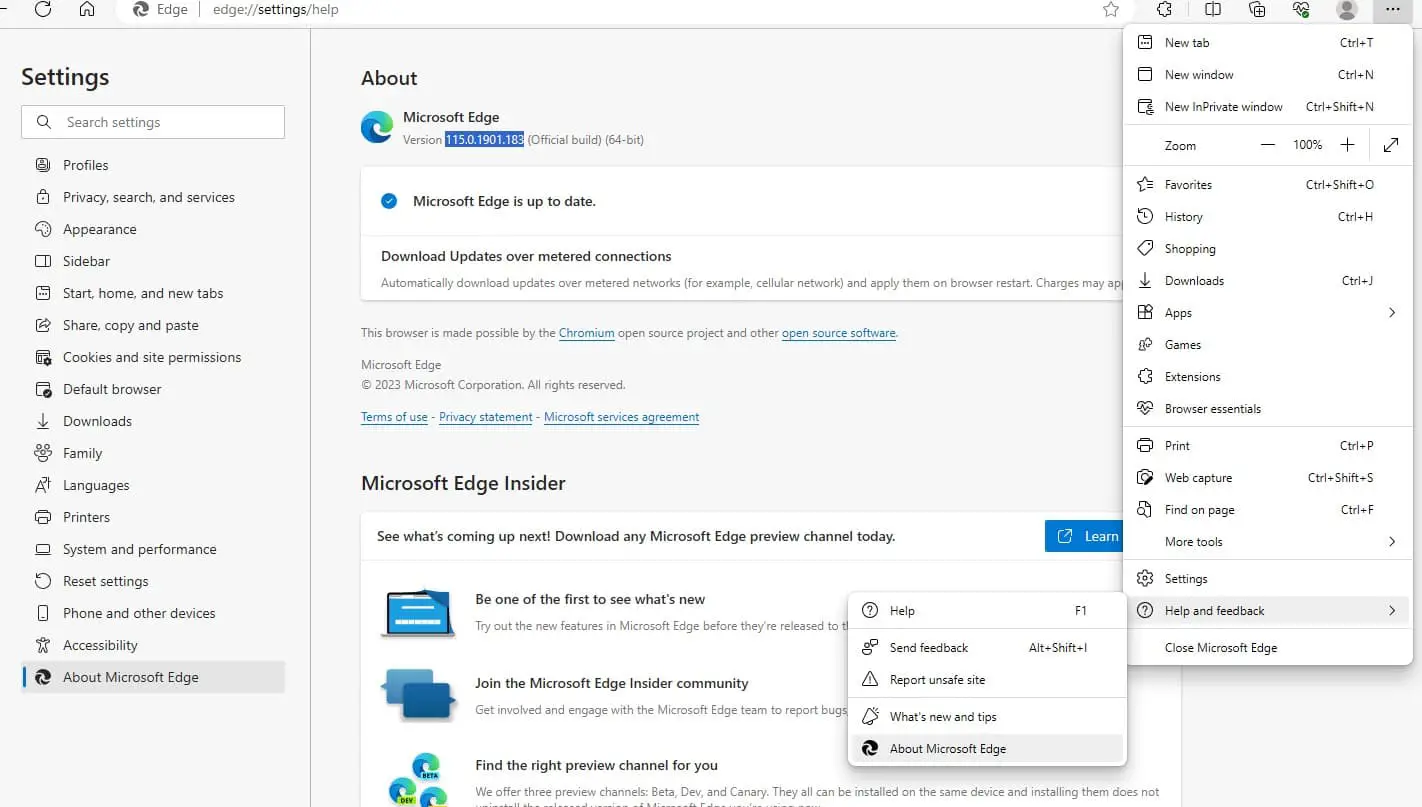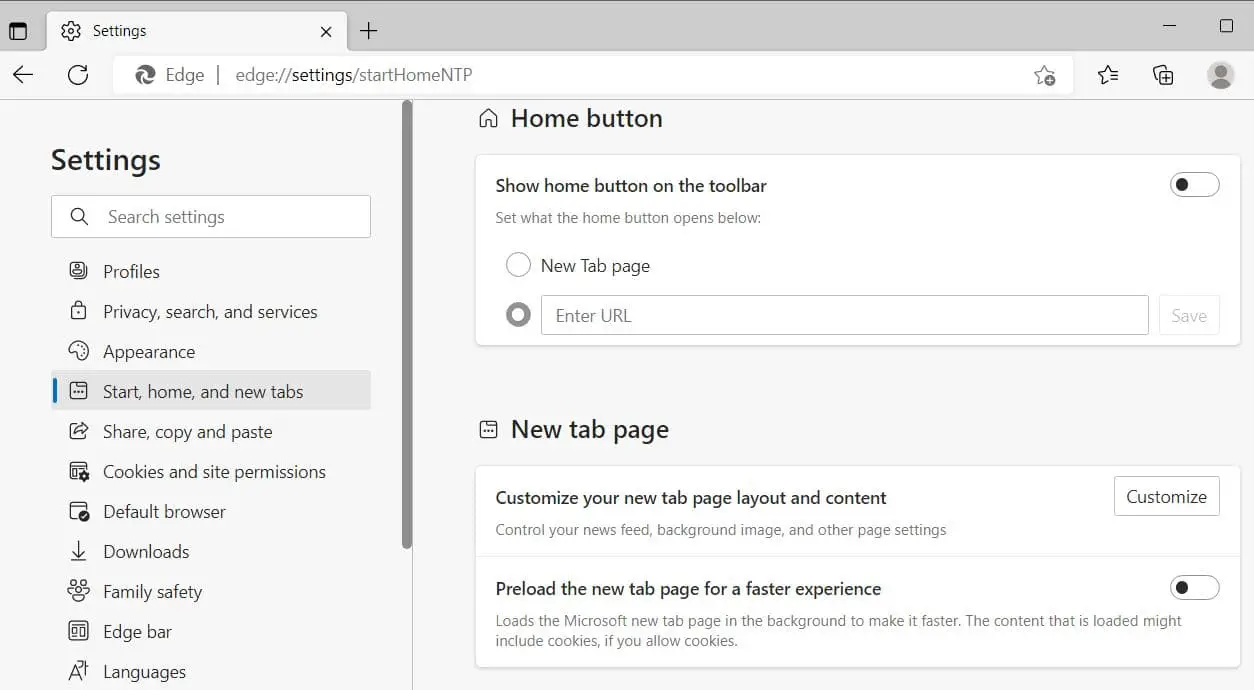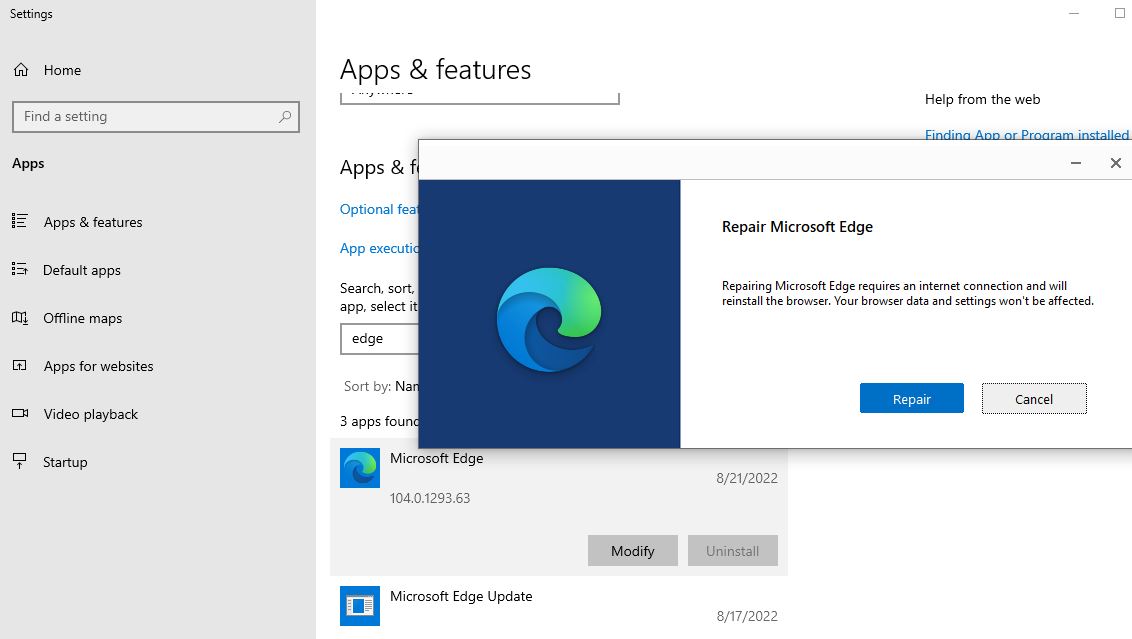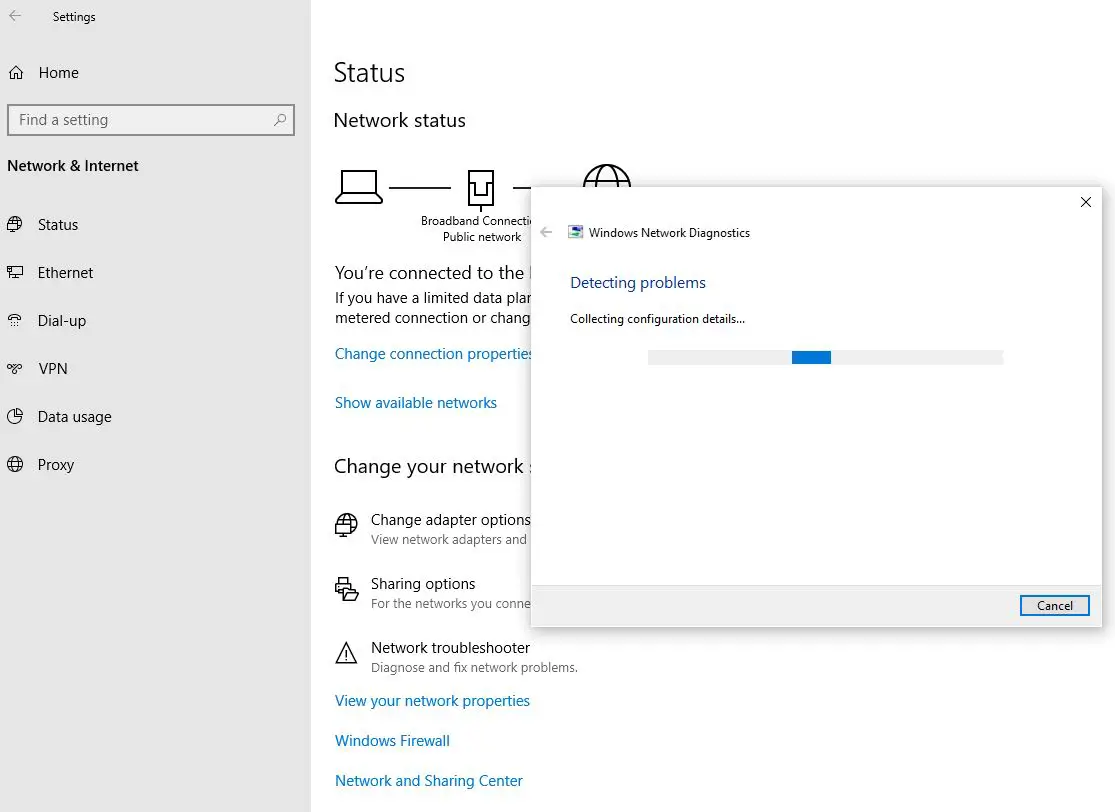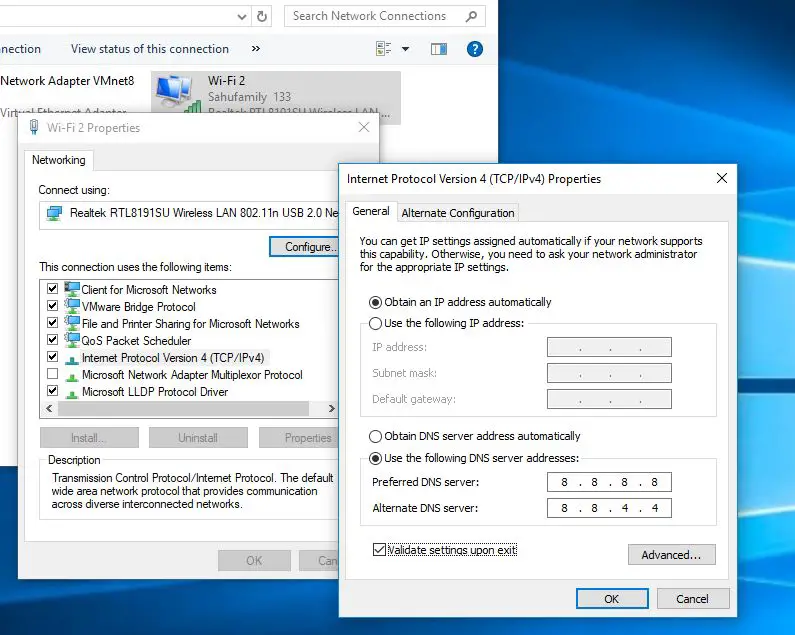According to various tests, Latest Microsoft Edge is a very fast browser, even faster than Chrome. It starts in under 2 seconds, loads web pages faster, and is low on system resources as well. And with regular updates Microsoft fix various problem with the browser, add new features, and security improvements to make it a perfect alternative to Google Chrome. But few users reported that for some reason, Microsoft Edge is very Slow, not responding on their computer or The edge browser freezes. So what causes the issue and how to make Microsoft edge faster? Let’s try to find out why the edge browser running slow and how to speed up Microsoft edge browser on windows 11 or 10.
Why is the edge browser running slow?
The default browser on windows 10, Microsoft edge can become slow due to a number of reasons, you might have issues with the browser cache, Certain extensions might cause issues, older browser versions, inflicting extensions, lack of storage, etc. And clearing the browser cache or wiping the browser history, deleting unnecessary extensions and update the browser with the latest version are common ways to speed up the edge browser.
How to make Microsoft edge faster
If the edge browser running slow or it won’t open on your computer the apply solutions listed below to fix the problem and speed up Microsoft edge browser on windows 11 and 10.
First of all, If the browser won’t open after click a few times then open task manager using ctrl + shift + Esc. Under process, tab Check out all Microsoft Edge services and click on the End Task button at the bottom.
Sometimes restarting the browser or computer itself fix different problems with the edge browser and clear temporary glitches that may present there and slow down the browser performance.
Open the Edge browser in private mode, to do so, open the edge browser and press Ctrl + shift + N. Now check if the edge browser is faster or not, if yes then there might browser cache or edge extensions slowing down the edge browser. You need to clear them following steps below to speed up edge browser on windows 11 or 10.
Clear Cache And Browsing History
Most of the time Piled-up cache and browsing history slow down the browser performance even its chrome or Microsoft edge. Just make sure that you’ve cleared the browser‘s cache and browsing history which may help optimize the browser performance.
Unless your edge browser is heavily loaded with obsolete cache and storage, removing waste is a good idea to improve the edge browser speed.
To clear cache and browser history on ede browser:
- First open the Microsoft edge browser on your computer,
- Click on the dotted menu, located top right and Choose Settings.
- Select Privacy, search, and services on the left pane then click on Choose what to clear.
- Select the time range between the last 24 hr to all time, let all boxes check marked then click on clear now.
You may also run Third-party Applications like Ccleaner To do the job with one click.
Disable Browser extensions
Edge browser extensions such as Adblock enhance the browsing experience but too many extensions can have the opposite effect and slow down your browser. We recommend Disable the browser extensions when you don’t need them or delete the ones that no longer spark.
To Disable Browser extensions on edge browser:
- First, open the edge browser and Click the Menu icon located top right
- Here choose Extensions then manage extensions, or you can access it from edge://extensions/
- This will display all installed extensions list, Disable all extensions by clicking the switch icon.
- Also, there is a remove option to delete the extension.
Update Microsoft edge to the latest
Microsoft regularly updates the edge browser with the latest bug fixes, and security enhancements that not only fix the problems that may slow down the browser but also speed up the edge browser performance as well. If you’re running the older version of the edge browser, there are high chances for any security or program bugs that affect the performance, cause Edge to become unstable and impact page loading speed.
If you are running the latest stable version of browser, then consider half of the problem is already solved.
To update the Edge browser:
- Launch Edge browser on your computer, click the menu option on the right top and select settings,
- Then click About Microsoft edge on the left this will automatically check the latest official builds.
- Or on the edge address bar, you can type edge://settings/help and press enter key to download and install the latest edge version.
Preload the new tab page
Also, you can disable preload the new tab page for a faster experience.
- Open Microsoft Edge on Windows.
- Click on the three-dot menu at the upper right corner and open Settings.
- Go to Start, home, and new tabs from the left sidebar.
- Disable Preload the new tab page for a faster experience toggle
- Restart Microsoft Edge, and you will see a faster load time for the new tab.
Change the Tracking Prevention Setting
The tracking prevention feature on the edge browser helps you control your privacy, it’s excellent but sometimes if can slow down the browser especially if you have chosen the strict setting. This is because it blocks most trackers from all sites you visit, which can sometimes stop other parts of the pages to work or slow down the browser speed.
- Open Microsoft Edge from your computer.
- Then, open Settings by clicking the three-dot menu and selecting Settings from the list.
- On the Settings page, click Privacy, search, and Services.
- Under the Tracking Prevention section, choose Balanced instead of Strict.
- Now check if this change speed up Edge
Repair Microsoft Edge Browser
Still, the problem continues, Microsoft edge is slow or not responding on Windows 11 or 10? It’s time to repair the Edge browser following the steps below that automatically check or fix if any issues there causing Edge slow.
Its very useful especially if Edge browser fail to launch or crash immediately after opening on windows 11 or winodws 10 computer.
- Make sure the edge browser is closed or close it, now Right click on the start menu select Apps and feature,
- Scroll down to Locate and select Microsoft Edge then click on modify, and click yes if UAC prompt for permission.
- Repair Microsoft edge window opens, click on the repair button and follow on-screen instructions.
- Once done reboot your PC, now launch Microsoft Edge and check if it’s still slower or fast.
How to speed up Microsoft Edge downloads
Again If you are having a problem with Microsoft Edge download speed we recommend
Check internet speed
Because you need a stable internet connection to download the required files from the download server. You can check your internet speed here speedtest.net
Or you can ping the Google server to check if the internet breaks between. To do so, press the Windows key + R, type ping google.com -t and click ok. check If continuously getting replays from the Google server if not you need to troubleshoot the internet connection.
Disable VPN or proxy
Sometimes VPN or proxy server may block the download of certain files on your computer.
First, disconnect the VPN server if configured on your computer.
Temporarily disable or uninstall third-party security software (Antivirus) on your PC.
Press Windows key + R, type inetcpl.cpl and click ok to open internet options. Under the connections, tab click on LAN settings and uncheck the option use a proxy server for your LAN.
Run Network troubleshooter
Run the build in network troubleshooter that automatically detects and fixes problems if the Internet connection causing the issue.
- Right-click on Windows 10 start menu select Network Connections,
- Scroll down and click network troubleshooter this will automatically diagnose and fix network and internet problems.
Switch Google DNS
Few Windows users mention, changing the DNS server address help them speed up Microsoft Edge downloads.
- Press Windows key + R, type ncpa.cpl and click ok to open network connections,
- Locate and right-click on active network adapter select properties,
- Double-click on Internet protocol version 4 (TCP/IPv4) to open its properties,
- Select the option to use the following DNS server address and set the preferred DNS server 8.8.8.8 and alternative DNS server 8.8.4.4.
- Click ok and apply to save changes, now check the download speed on the edge browser.
Run system file checker
Still, need help? Check the system itself causing the issue. Run the system file checker utility that automatically detects and restores missing corrupted system files with the correct one.
- Open the command prompt as administrator,
- At the Command Prompt, type sfc /scannow and then press enter key,
- This will start to diagnose missing corrupted system files if found any the sfc utility automatically restores them and corrects them.
- Once 100% complete the scanning process restart your PC and check if the browser functions normally.
Additionally, apply the solutions listed here to Optimize Windows 10 for better performance.
Also, Read
- How to Make Google Chrome Faster on Windows 10, 8.1 and 7
- Fix error code: inet_e_resource_not_found in Microsoft Edge
- Fix Network and Internet connection issues in Windows 10, 8.1 and 7
- Solved: State Repository Service High CPU Usage in Windows 10
- How to fix IP address conflict on Windows 10, 8.1 and 7
- Laptop camera not working after Windows 10 update? Let’s resolve the problem