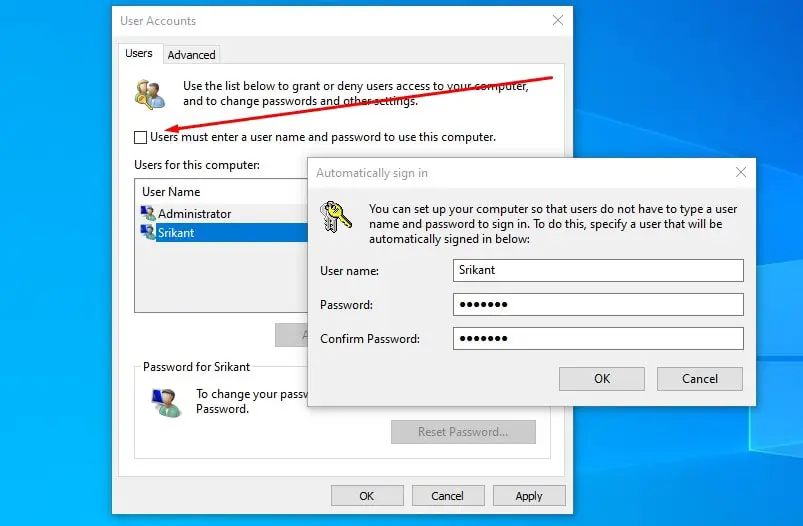Windows 10, just like Windows 8.1, includes the option to password, picture password or pin protect your PC to save it from unauthorized use. Windows will prompt you for a username and password each time you turn on your computer. This security feature is meant to prevent unauthorized access to your user account. But, sometimes, you might want to sign-in directly to your PC without entering any password or pin. If you’d like to skip this mandatory step, there’s a simple way to Remove login password windows 10. Let’s See how to Bypass windows 10 password login.
Remove login password Windows 10 users
If you are looking for a way to disable the password and pin prompt on the Lock Screen of Windows 10 and sign-in directly to the PC. Then simply follow the instructions below and you will be able to sign-in to your PC without entering any password or pin.
Note: We’re showing Windows 10 in this example, but this should work in Windows 8, Windows 7, or Windows Vista as well.
Disable password login in Windows 10
- First press Win + R key, type netplwiz and press Enter key.
- A user Accounts popup window will open.
- Click on the account for which you want to log in automatically.
- Then uncheck the Users must enter a username and password to use this computer option.
- Click the OK button at the bottom of the window.
- This Will prompt you to provide the password for the account.
- Type your password in the Password and Confirm Password fields,
- Once you’ve entered that, click OK.
That’s All. Now, whenever you start your PC, you won’t be asked to enter the account password to log in instead, you will be signed-in directly.
Disable PIN and Picture password login using Group Policy
- Press Win + R key to open Run dialog.
- Type gpedit.msc and click OK.
- This Will open Local Group Policy Editor.
- Now Navigate to Computer Configuration > Administrative Templates > System > Login.
- On the right pane, you can easily find Turn on PIN sign-in and Turn off picture password sign-in.
- Double click on “Turn on PIN sign-in”.
- Tick Disabled, then click Apply and OK.
- Then a user on your Windows 10 can’t set up or use a PIN.
- Double click on “Turn off picture password sign-in”.
- Tick Enabled and then click Apply and OK.
- Then a user in your Windows 10 can’t set up or sign in with a picture password.
- That’s All When you next time starts your pc This didn’t ask any password.
I hope after reading this Post you can easily Remove login password windows 10 and 8.1 computer. Have any query suggestion feel free to comment below.
Also Read