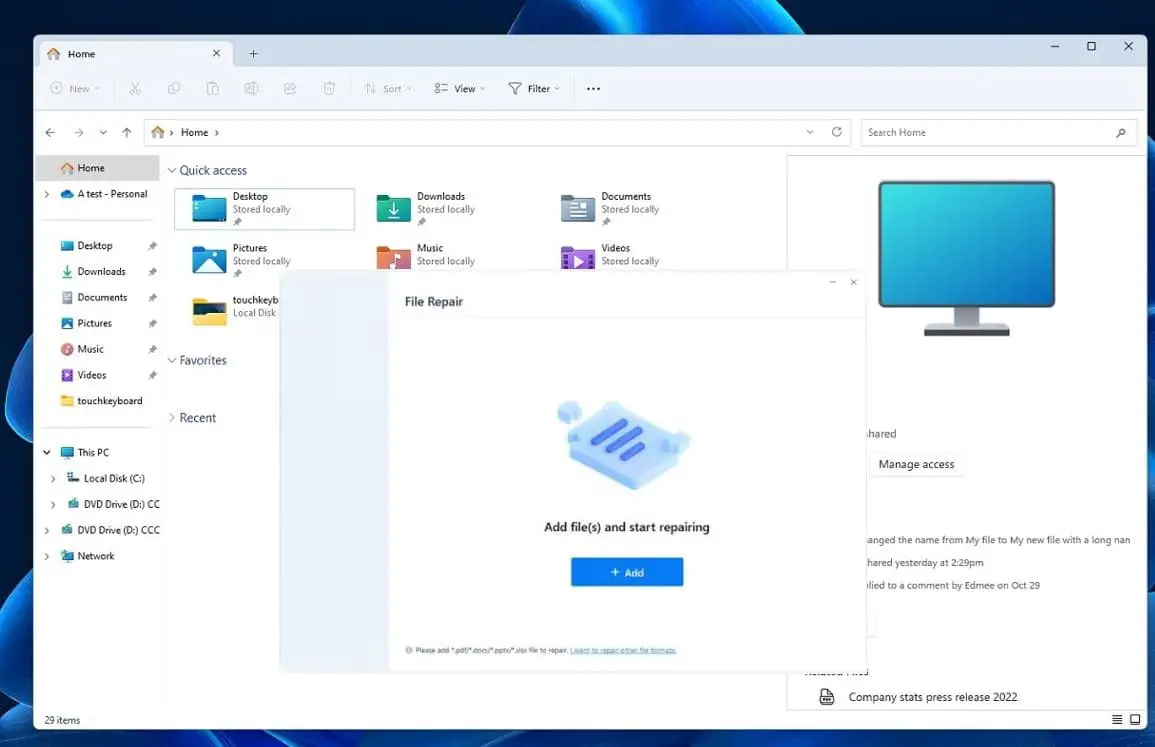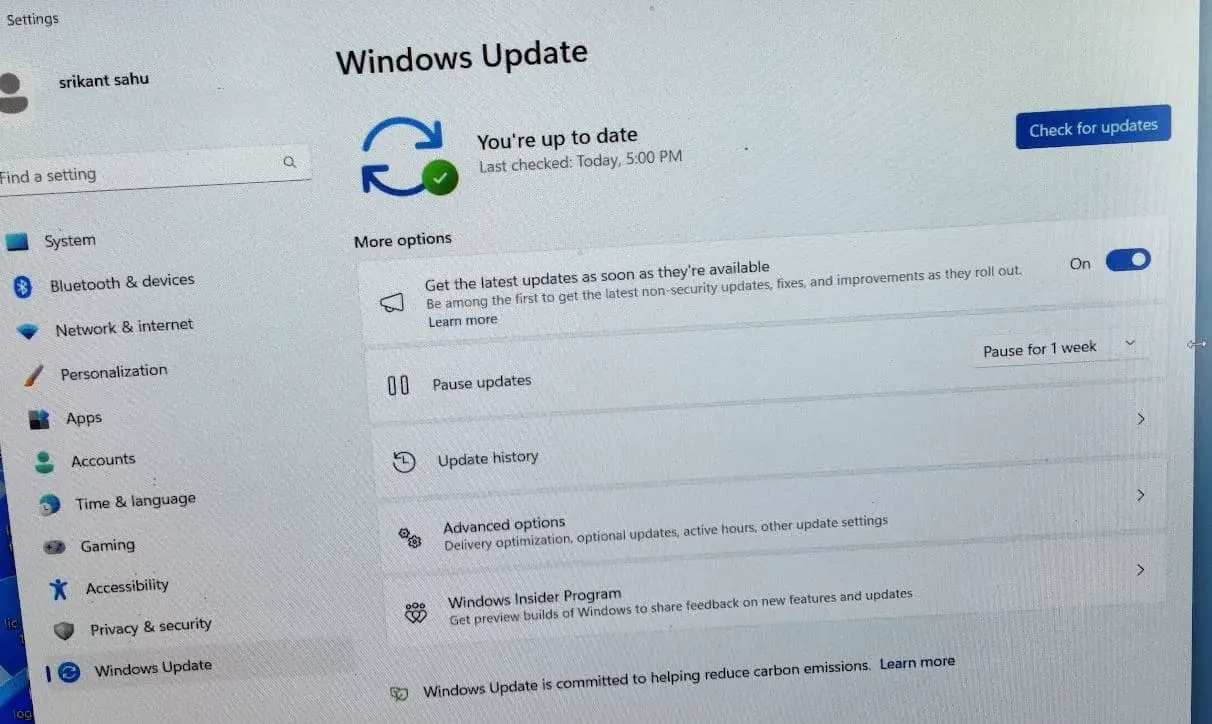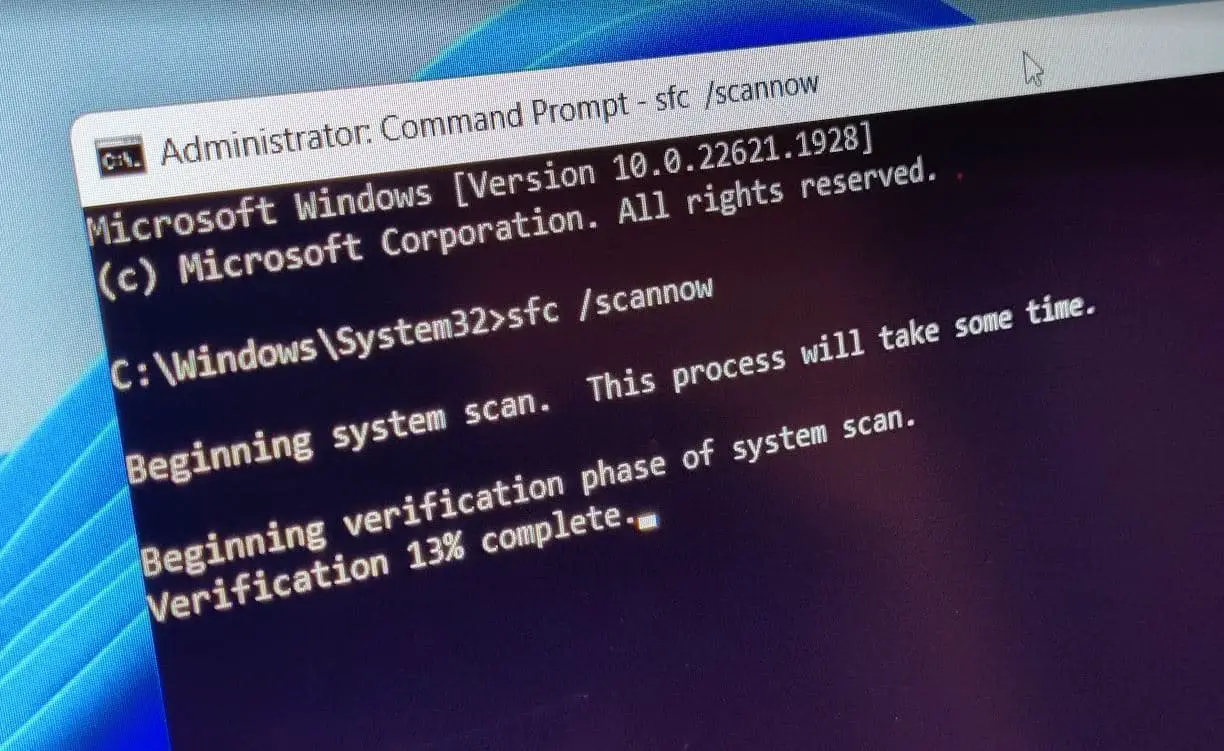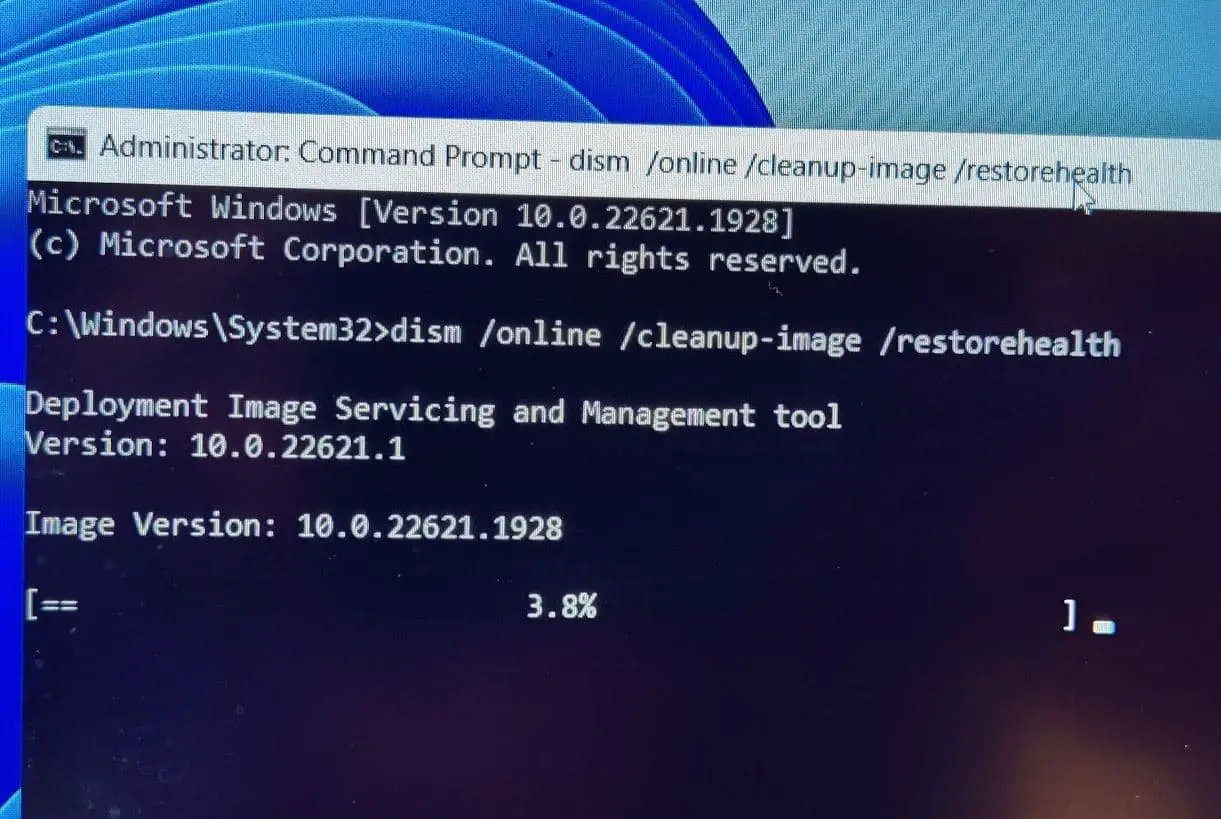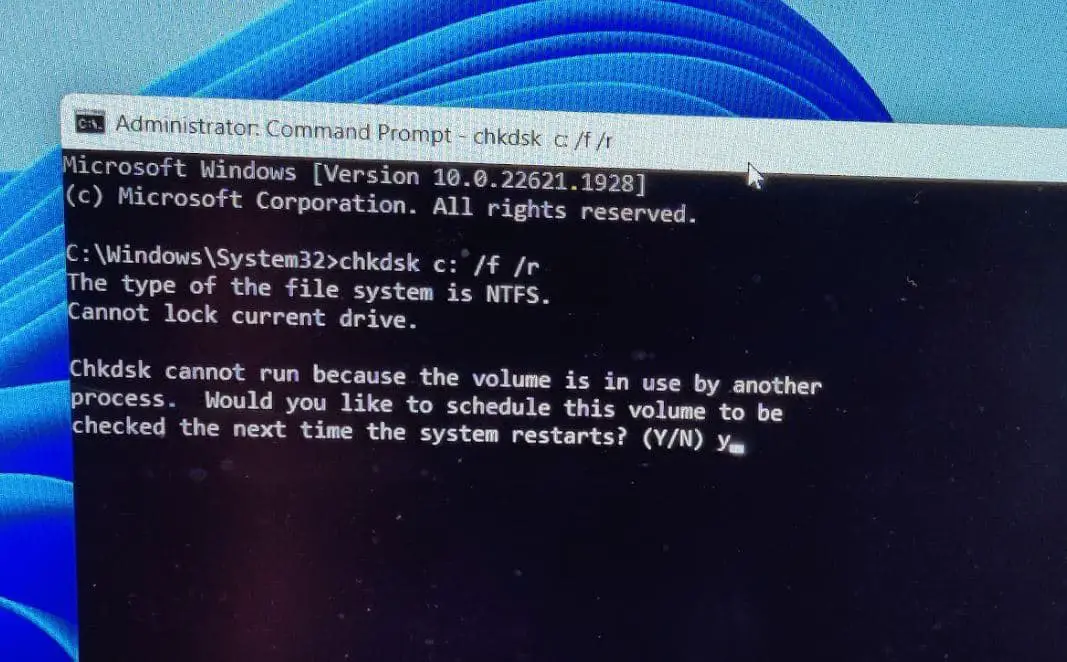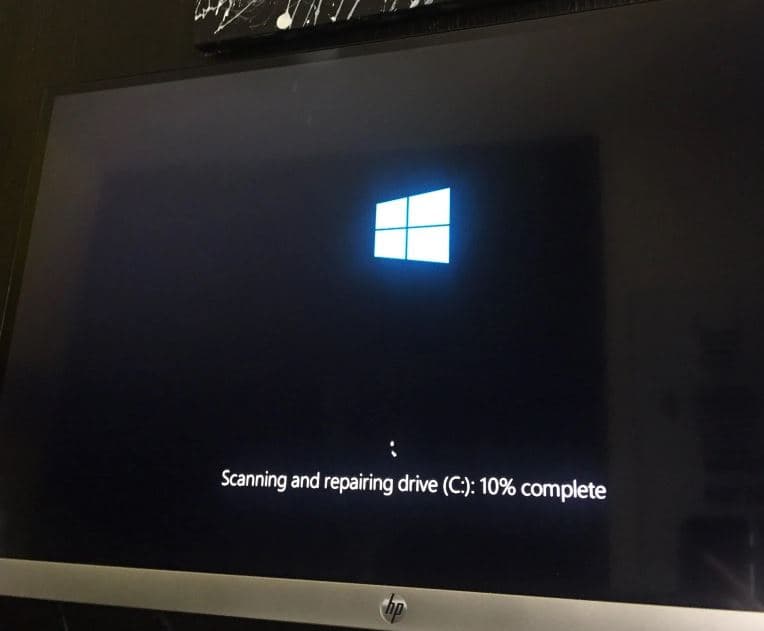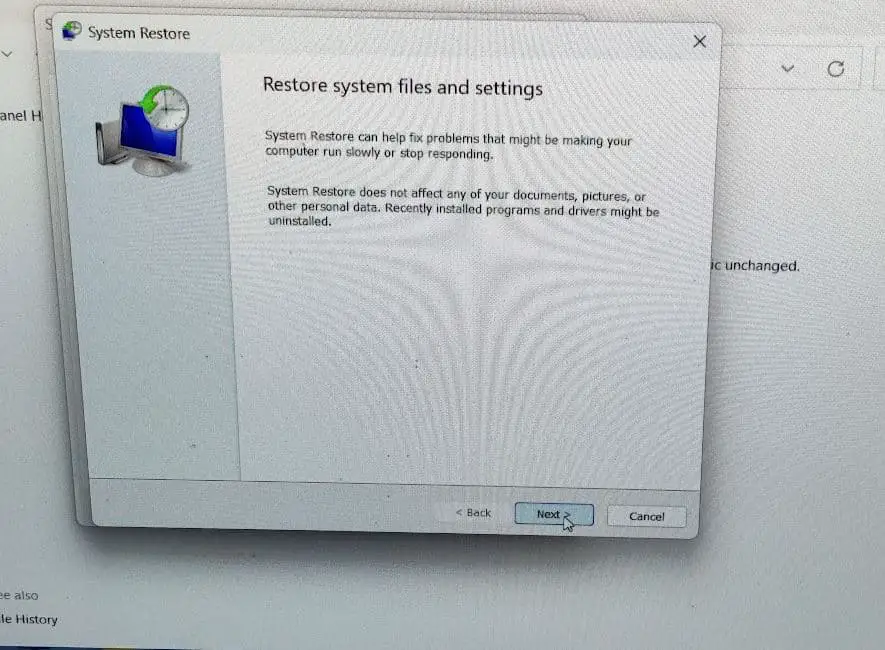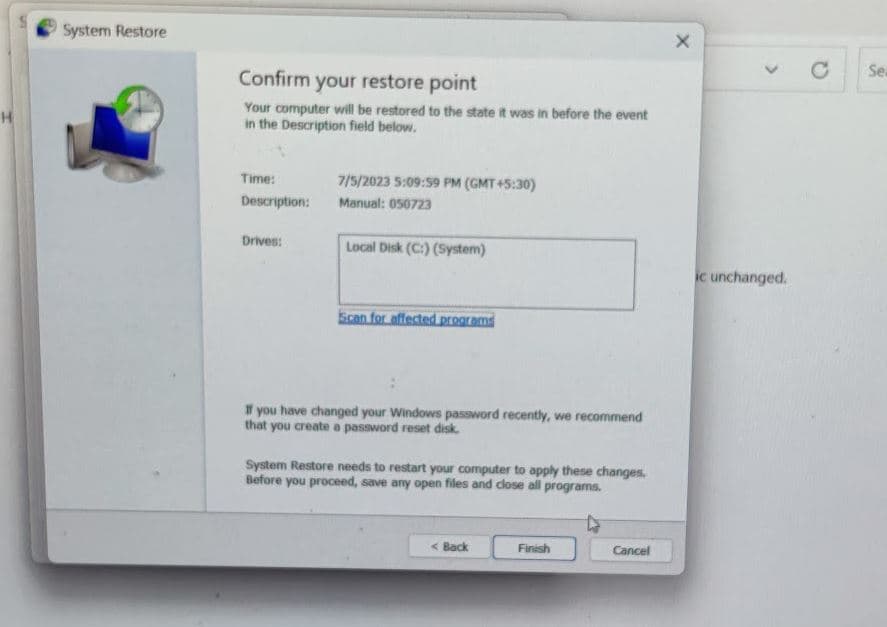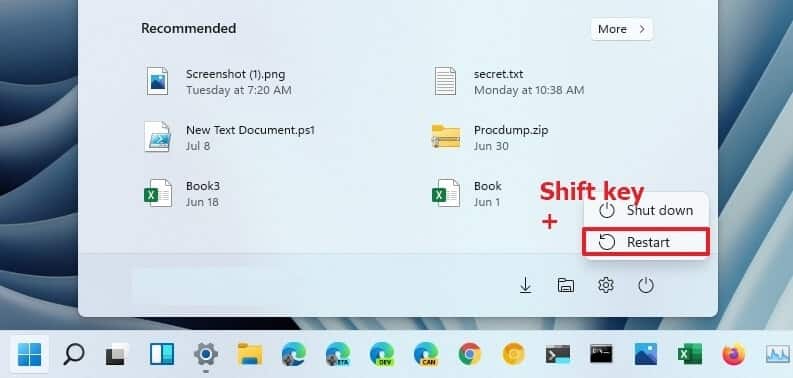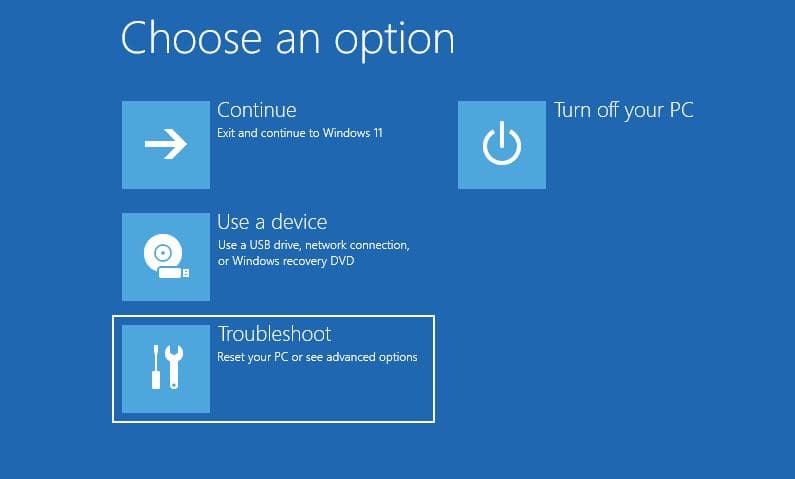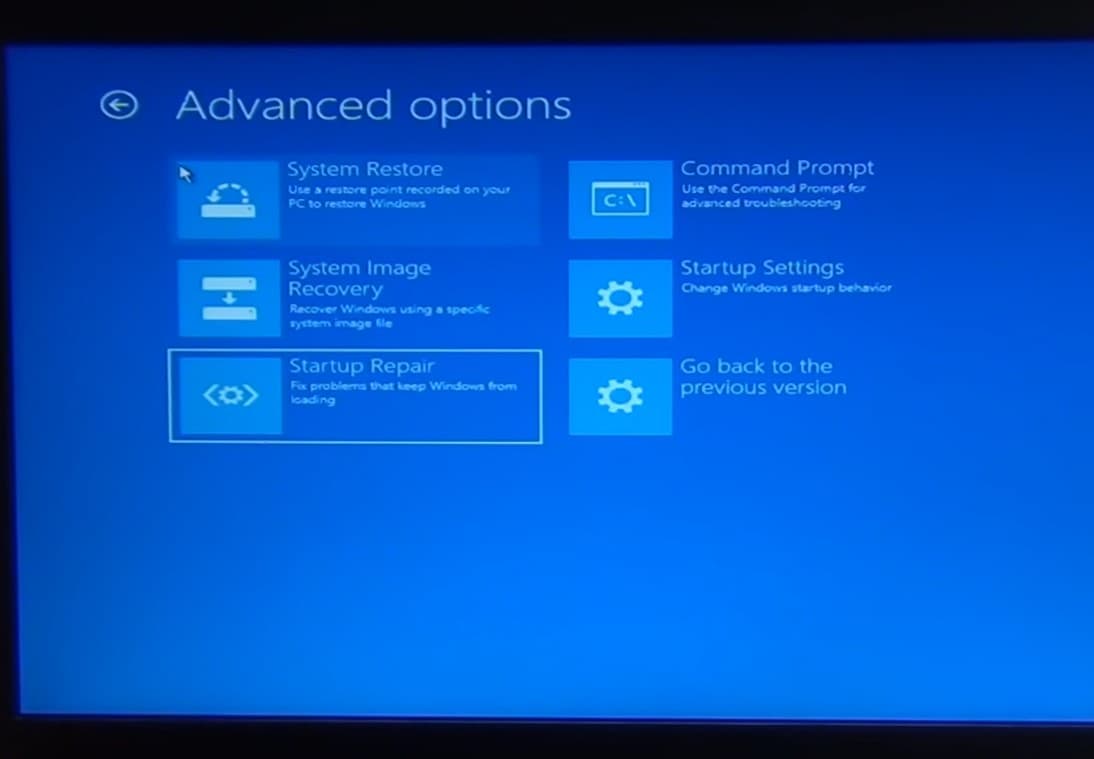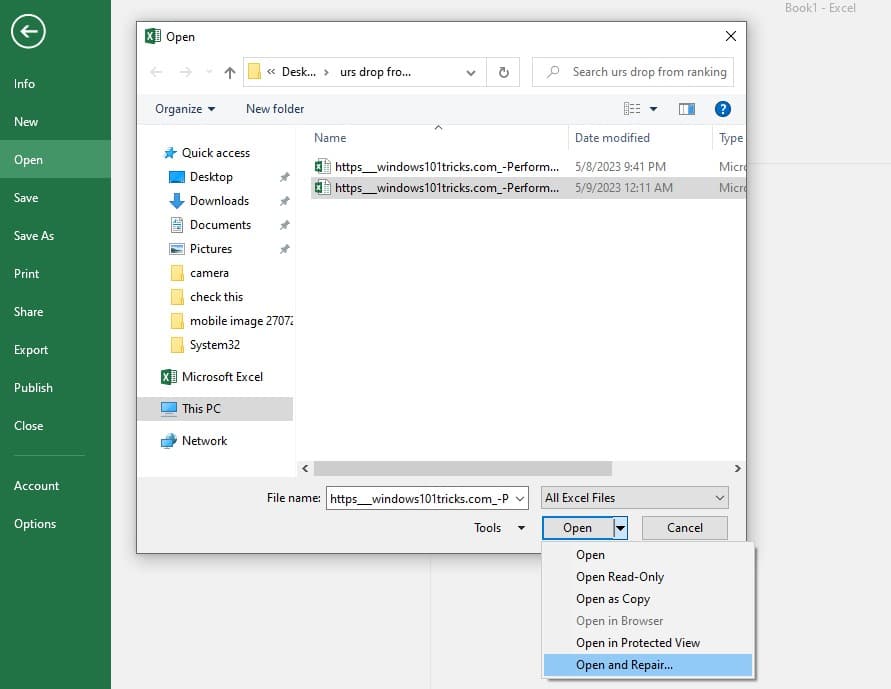Windows files can be corrupted due to several reasons Due to system crashes, or virus attacks or are common. And most of the time Corrupt files unstable Windows performance, and you feel Windows is very slow or not responding to mouse clicks. If you feel Windows acting slow, freezes or apps fail to open with error these are symptoms of corrupt system files on your computer and you need to repair them. Here this article explores the reason behind corrupt files on Windows and 3 different ways to repair corrupt files on Windows 11.
How to Fix Corrupt Files on Windows
System files are crucial components of a Windows PC that play a vital role in its proper functioning and overall stability. And when it get damaged or cannot complete its function it may be called corrupt or corrupt files. For more read What Are Corrupted system Files.
File corruption occurs when the contents or structure of a file become damaged or altered.
There are multiple reasons that can corrupt your Windows files, interrupted power supply, system crash because of hardware failure or software problems, bad sectors on your hard drive or virus malware infection are common. Again buggy Windows updates or outdated software installation also lead to Corrupt System Files on Windows computers.
If your system or app files become corrupted, you can use the built-in tools on Windows to get your files working again. Also, repair disk drive errors using CHKDSK command and installing the latest Windows updates help replace corrupt files and prevent future file corruption.
Install windows update
Check for and install the latest Windows updates ensure the latest bug fixes and security updates also fix or replace corrupt files that help improve Windows 11 performance and stability.
Regularly checking for and installing Windows updates helps ensure the stability, performance, and security of your computer.
- Press the Windows key + I to open the Settings app
- Go to windows update then click on the Check for Updates button
- If new updates are pending there, allow them to download and install
- Once done you need to reboot your PC to apply the new update files that may replace corrupt files with the correct ones.
Run System File Checker
Running the system file checker utility is one of the most recommended tools to fix corrupt files on Windows PC. This is a built-in tool that scans system files for corruption and attempts to repair or replace corrupt files with the cache copy on your computer.
SFC scannow command aims to find and repair corrupt Windows system files.
- Press Windows key + S and type cmd, right-click on the command prompt select run as administrator,
- Type the command sfc /scannow and press enter key.
This command instructs Windows to scan for corrupted DLL (Dynamic link libraries) and other vital system files on your computer. Furthermore, the sfc utility replaces corrupt files on Windows PC with functioning ones if any corruption is detected.
The scanning process may take some time depending on the file corruption level. Let it complete 100% once done reboot your PC.
If sfc scan didn’t find any issue it may result Windows Resource Protection did not find any integrity violations, or found corruption and repaired.
Run DISM command
Usually, SFC scan should help you fix corrupt files on Windows 11. But there are times sfc scan may not identify the problem or sfc scan results “Windows Resource Protection found corrupt files but was unable to fix some of them”. If you encounter these scenarios, you should use DISM to repair the system image.
Deployment Image Servicing and Management (DISM) also scans the recovery and boot sectors for corruption and can be used to restore the resiliency of your files if any corruption is detected.
Again open the command prompt as administrator and run the command DISM /Online /Cleanup-Image /RestoreHealth
DISM will analyze the system image and check for any issues or corruption and attempt to restore the corrupted files using Windows Update as a source.
Give the DISM tool enough time to scan the system image, and once it is finished, it should automatically replace any damaged or corrupt files.
Check Disk for Errors
Sometimes problems with disk drives or bad sectors also lead to data corruption. You can quickly troubleshoot and fix such issues using built-in CHKDSK (check disk) command. The CHKDSK or check disk utility scans and tests every sector of your disk drive hardware and fixes errors if it finds any.
Running this tool scans the hard drive and attempts to recover bad sectors.
- Press Windows key + S search command prompt and select run as administrator
- Click Yes when User Account Control (UAC) prompt for permission
- Now type command chkdsk c: /f /r and press enterkey
You may receive a message stating that the disk cannot be locked. In such cases, you can schedule a disk check to run at the next system restart. Type “Y” and press Enter when prompted, then restart your computer.
The scan and repair may take some time to complete depending on the size and condition of the drive, let it finish and restart your PC.
Perform System Restore
It may be system files corrupted on your PC because you accidentally changed critical system settings or installed unstable app on Windows 11. In such cause you can perform a System restore to quickly reverse the changes you have made and fix the problem occurs due to corrupt system files on Windows 11.
Note – You can only perform a system restore if the System Protection feature is enabled and the restore point is created before the problem occurs or Windows files are corrupted. By default this feature is Disabled, Here is how to Enable system protection and create a system restore on Windows 11.
System Restore keeps track of critical system files that can be restored in case of a calamity.
To perform System restore on Windows PC:
- Press Windows key + R, and type rstrui.exe and Click ok to open system restore wizard and Next.
- Now select a restore point that was created before the problem started, and click next.
- Also, you can click on ‘Scan for affected programs’ to see the changes made to the system before the restore point was created.
- And finally, click on Finish to commence the automated restoration process.
Run startup Repair
Sometimes due to corrupt or missing files windows may fail t start normally or restart frequently. In such case, you can perform startup repair from Advanced options to ensure those aren’t the culprit behind your PC not starting.
Note – if you are unable to access the desktop you need installation media to access Advanced options.
- Hold the shift key on the keyboard, click on start menu -> power then select restart
- When your PC restarts click on Troubleshoot then Advanced options.
- Now click on Startup Repair and Wait for Startup Repair to scan and repair issues on your PC.
Repair Corrupted Documents
Also, you can repair corrupted documents such as those created with the Microsoft Office application, using the built-in repair option.
- First Microsoft Office application (Word, Excel, PowerPoint) that corresponds to the corrupted file.
- Click on the File menu then select the option, now browse the corrupted file and select it.
- Click the drop-down on Open and select Open and repair option.
The repair process will guide you through the necessary steps to repair the document. Once the repair process is complete, save the repaired document with a new name or overwrite the existing file.
Repair Corrupted Images
Windows includes a built-in Photos app that can attempt to fix common issues with image files.
- Right-click on the corrupted image file and select “Open with” > “Photos.”
- The Photos app may prompt you to repair the file automatically or display any available repair options.
Also, you can try opening the file with different image viewers or editors. Sometimes, alternative software may have its own repair mechanisms or be more tolerant of file corruption.
Use image editing software like Adobe Photoshop, GIMP, or Paint.NET to manually repair the corrupted image.
Use file repair software
If you’re desperate to fix the file and recover your information, try a file repair utility. There are both free and paid tools, such as Hetman, Repair Toolbox, or FileRepair. Try Digital Video Repair for corrupt video files, Zip Repair for corrupt ZIP files, or OfficeFIX to repair Microsoft Office files.
Also read:
- Windows 10 Critical Structure Corruption BSOD Error (5 Working solutions)
- 4 Quick Ways to Fix or Repair Corrupted Files in Windows 11?
- Wi-Fi Option Not Showing in Windows 11 Laptop? Here is how to Get it Back
- How to Check for and Install Windows Updates on your computer
- Solved: Bluetooth disappeared or not working on Windows 11
- Windows 11 sound not working after update? 8 solutions to apply