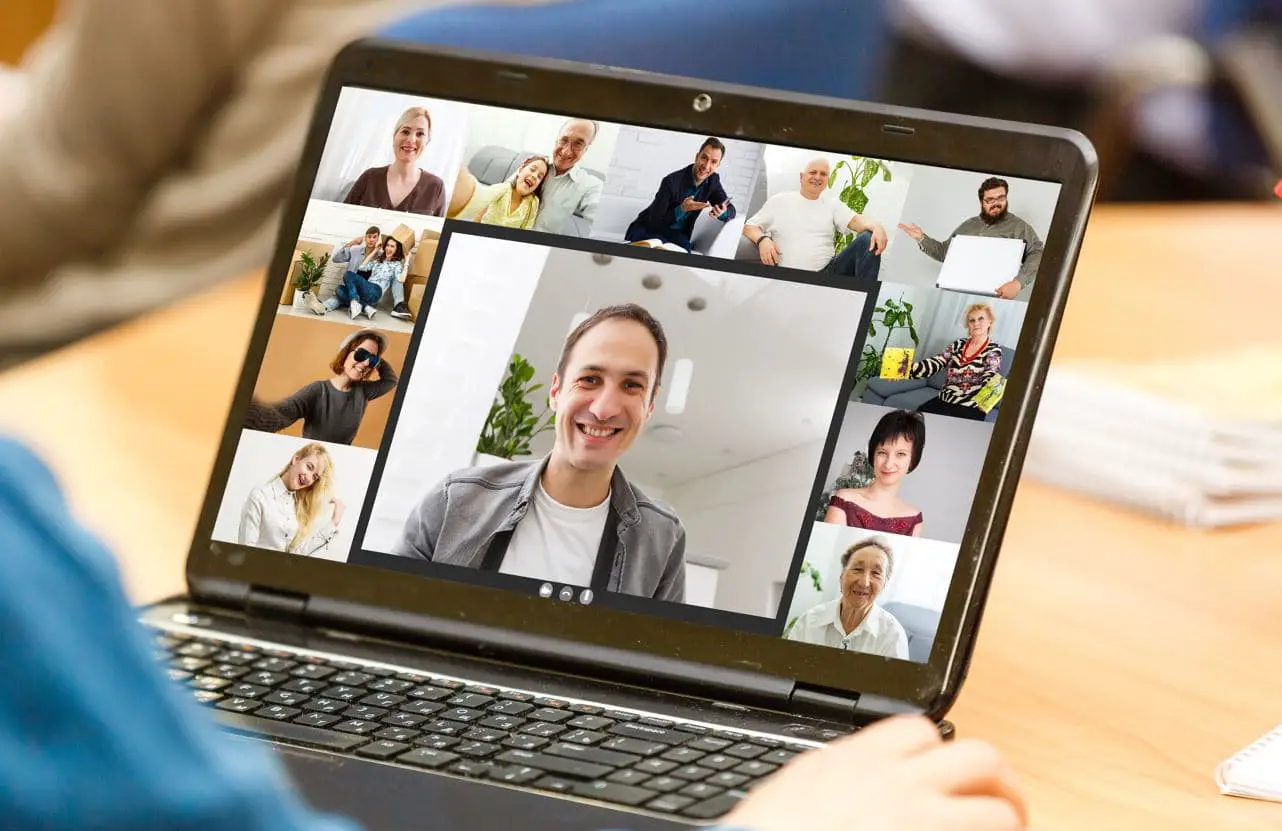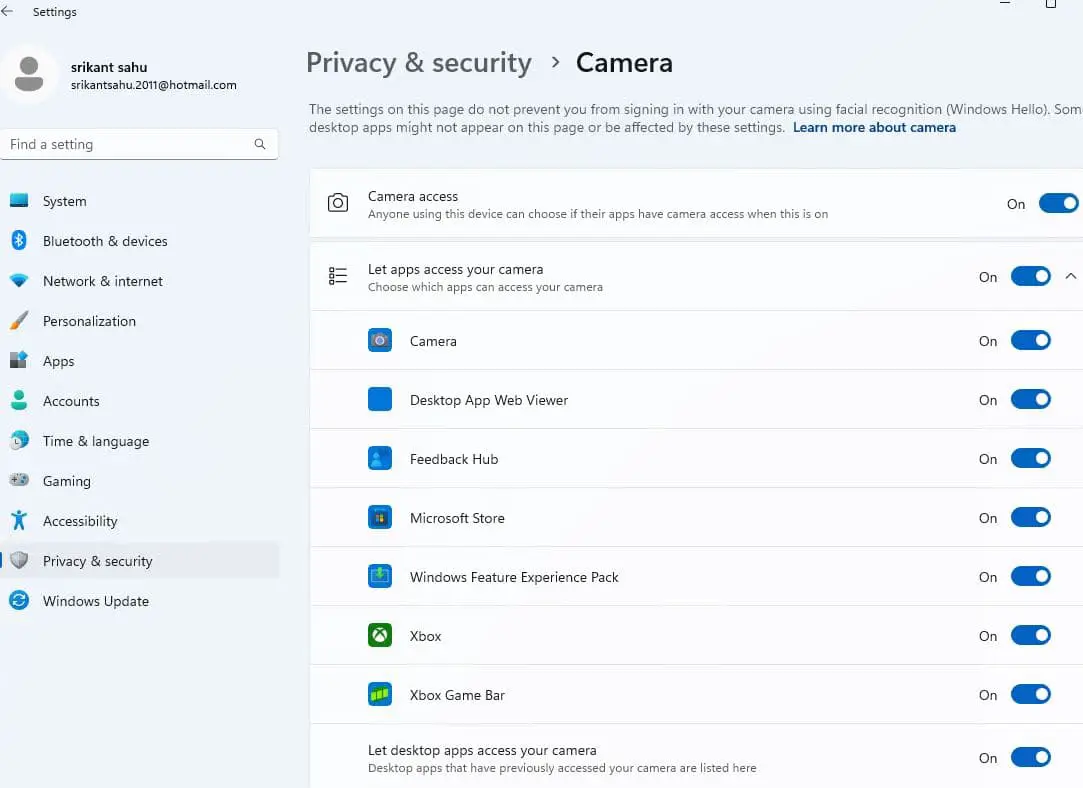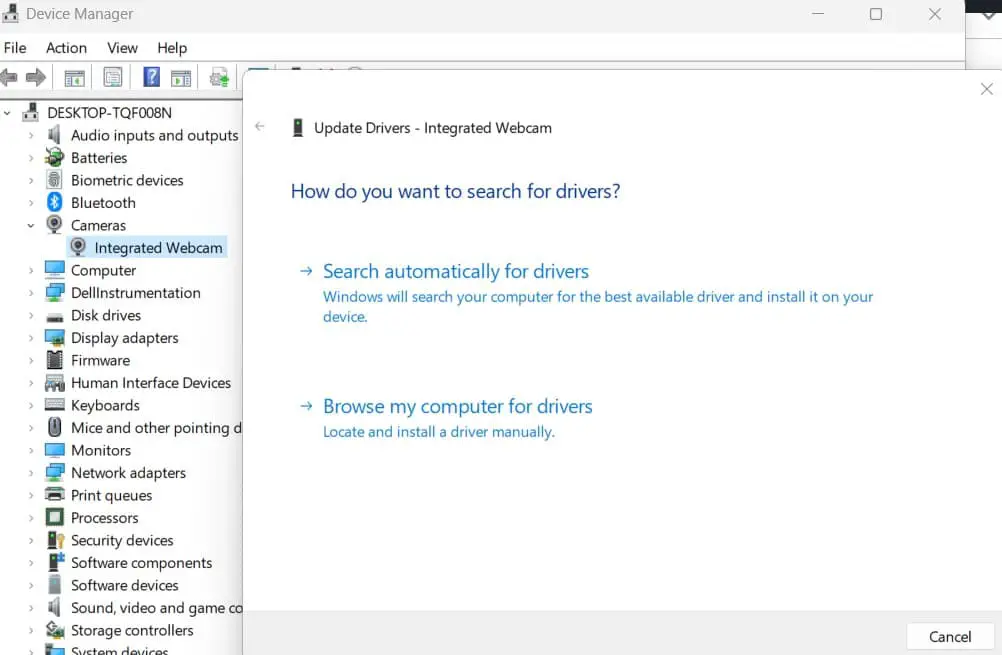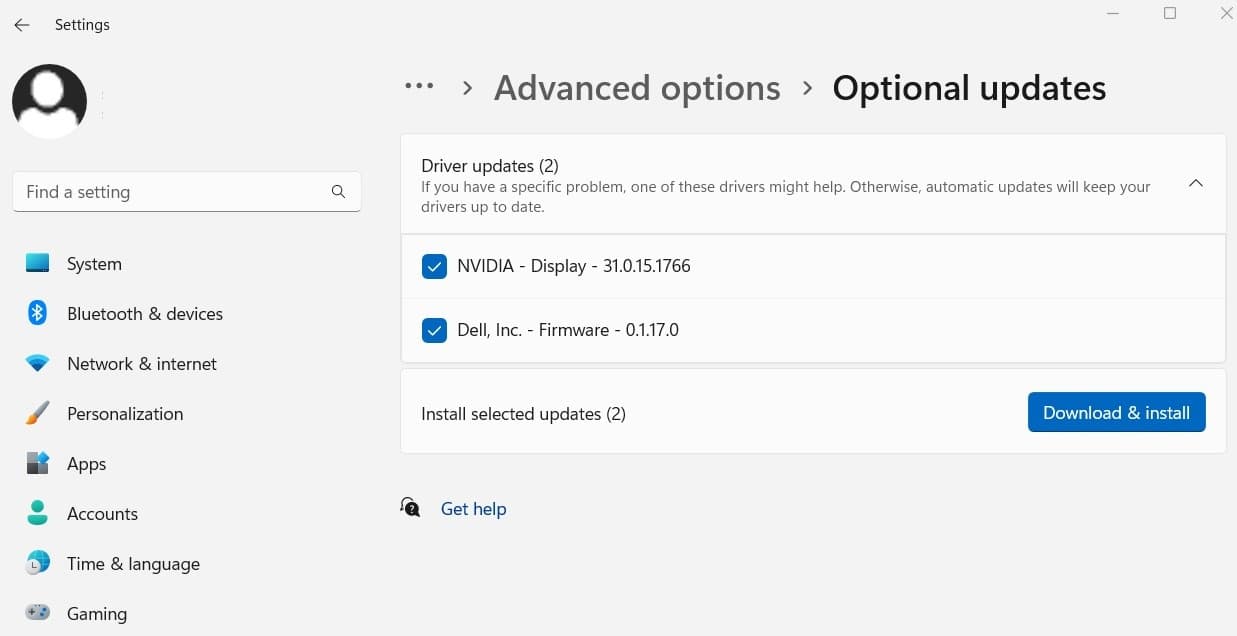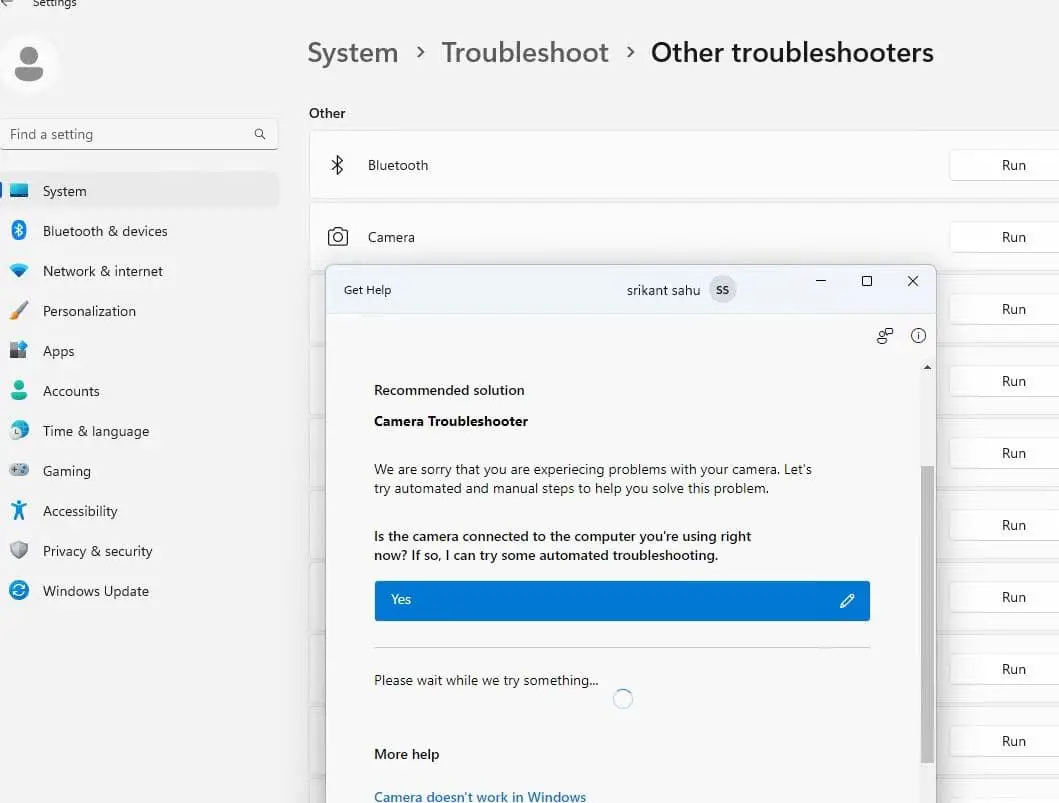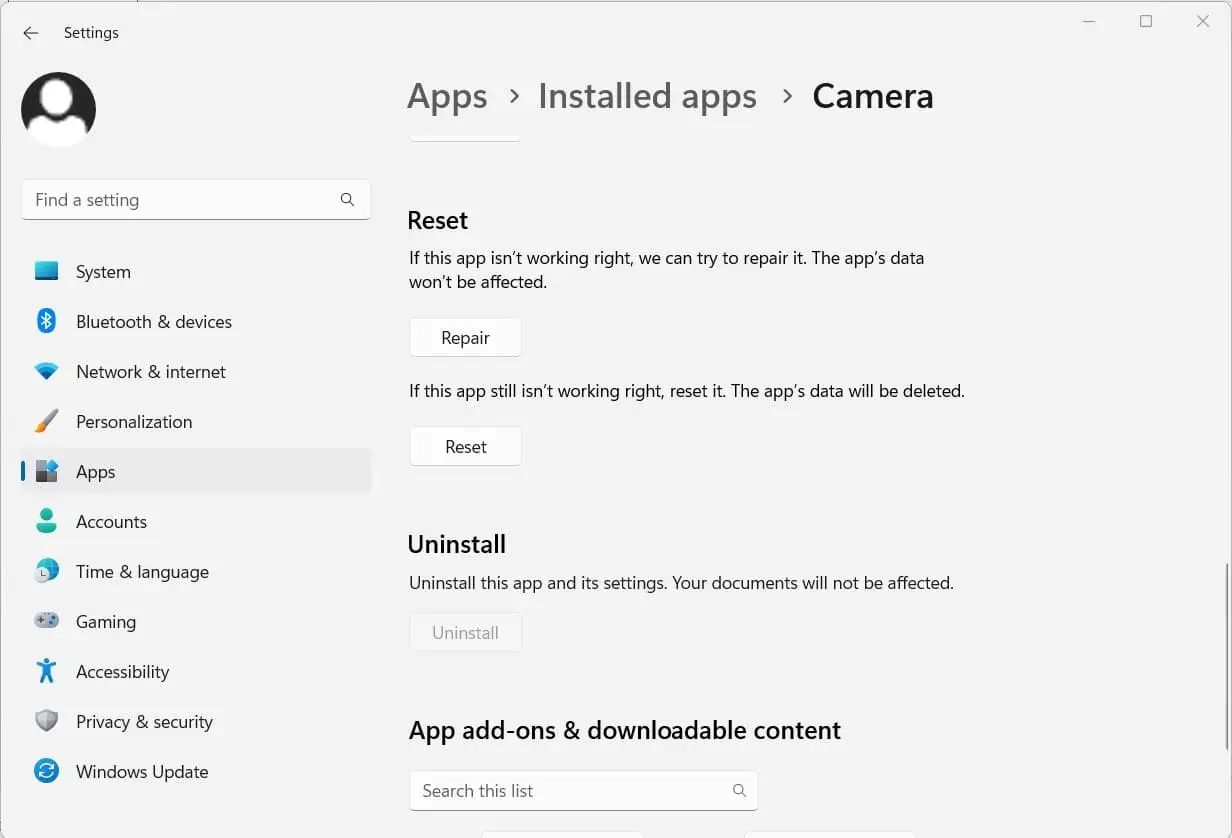The camera on your Laptop is an essential component that allows capture photos, engage in video calls or attend office meetings. Or you may connect Webcam on your desktop PC to attend office meetings or classes that are held on online platforms like Zoom and Microsoft Teams. Usually windows 11 automatically recognizes peripherals devices such as webcam and allows you to use them without any problem. But sometimes you may experience, “Laptop camera not working”. Users report Lenovo laptop camera not working after Windows 11 update.
There are multiple reasons Why Windows 11 Camera Isn’t Working. It could be due to driver issues, incompatible software, privacy settings, or even hardware problems are common. Here in this article, we explore several troubleshooting steps you can try to fix if the camera not working on your laptop running Windows 11.
Laptop Camera Not Working in Windows 11
If you notice the webcam not working while using Zoom video call or Microsoft Teams app, it’s because the software doesn’t have the right permissions enabled, effectively blocking access to the camera. And enable permission for specific apps to fix the problem on Windows 11.
Sometimes it’s because of Outdated or incompatible camera drivers Windows 11 doesn’t understand the camera is plugged in. Or it may be a recent Windows update bug prevents camera access on your Laptop. Install the latest Windows updates and reinstall the camera driver on your Laptop a good solution for you.
Again if you are using an external webcam, unplug it and then plug it back in. Sometimes the culprit could be your USB port, so you can try connecting your camera to another port.
Sometimes, a simple restart can resolve camera problems. This will wipe up system memory, restart all running processes, refresh the OS and clear glitches that may prevent camera access on your Laptop. Let’s restart Windows 11 and check if the camera starts working again.
Check camera privacy settings
In Windows 11, there are privacy settings that control which apps have access to your camera. Make sure the camera privacy settings are properly configured to allow access.
All that you need to do is provide both the camera and the targeted application with appropriate permissions.
- Press the Windows key + I to open “Settings”
- Go to “Privacy & Security” and then click on Camera on the right side of the window.
- Enable the toggle for Camera access and Let apps access your camera.
Now, turn on the switch next to all the apps you want to share your camera with (for example check and allow access camera for Microsoft Teams.
Finally, close the Settings application and check if the issue is resolved.
Update camera drivers
If you haven’t updated your camera driver in a while, Outdated or incompatible camera drivers can cause issues. To update your camera drivers, follow these steps:
- Right-click on the Start button and select “Device Manager.”
- In the Device Manager window, expand the “Cameras” or “Imaging devices” category.
- Right-click on your camera device and select “Update driver.”
- Choose the option to search automatically for updated driver software and follow the on-screen instructions.
Or you can visit the device manufacturer’s site to download the latest camera driver for your laptop and install it.
Install Optional Windows Updates
Check and install the latest Windows updates on your PC that help fix a majority of compatibility problems on Windows 11. In addition, look for optional updates and install them as well.
- Press the Windows key + I to open the settings app,
- Go to Windows Update then hit the Check for Updates button,
- If new updates are pending allow them to download and install from the Microsoft server,
- Now click on advanced options then optional updates,
- If optional updates or driver updates are available, check mark and click the download and install button,
- Once done, reboot your PC to apply the changes, and check if the camera app working as expected.
Run the hardware troubleshooter
Windows 11 has built-in troubleshooters that can automatically detect and fix common hardware issues. If the above solutions didn’t fix the problem, Laptop Camera Not Working Windows 11 run the built-in camera troubleshooter.
The troubleshooter automatically discovers and resolves any issues that may have arisen with the device or its configuration settings.
Here’s how to use the troubleshooter for cameras on Windows 11:
- Press the Windows key + I to open the Settings app
- Go to “System” then “Troubleshoot” and click on “Other troubleshooters,”
- Next, locate the Camera option under Other and click on the Run button next to it
- Follow the instructions provided by the troubleshooter to diagnose and fix camera-related problems.
Check third-party camera apps
If you’re using a third-party camera app, try opening the default Windows Camera app to see if the issue persists. If the camera works in the default app, the problem might be specific to the third-party app. Consider updating or reinstalling the app to see if that resolves the problem.
Repair and reset the Camera app
If the default camera app not working on Windows 11, repair or reset the camera app from the settings menu is probably a good solution for you.
- Press Windows key + X and select Installed apps
- Look for the camera app in the list, click on the three-dot menu select Advanced options,
- This will open a new window with options to reset or repair the camera app,
- First, try the repair option if it doesn’t help them go for the Reset option.
Note – The repair option only repairs the app and app data won’t be affected but the second option deletes app data and reset its default settings.
Still, the Windows 11 integrated camera is not working. Disable your antivirus, firewall, and privacy applications for the time being and check.
In addition, open webcam test website like WebcamMicTest and click on the Test webcam button. Make sure you grant them access to your webcam and mic for the test. If it detects your webcam, you should be seeing an image right away. If not, you might have other hardware or software issues.
Keep in mind that these troubleshooting steps may vary slightly depending on your specific device and camera hardware. It’s always a good idea to check the manufacturer’s support documentation or website for any specific instructions related to your camera.
Why is my camera not working on my Windows 11 laptop?
- Camera issues can arise due to various reasons, including outdated drivers, privacy settings, or hardware problems.
How can I troubleshoot a non-functional camera on my Windows 11 laptop?
- Begin by checking if the camera is enabled in settings, updating camera drivers, and verifying that no application is currently using the camera.
What if the camera is enabled but still not working?
- Try restarting your laptop and checking for any Windows updates. Sometimes, a software glitch can be resolved with a simple reboot.
How do I check if my camera drivers are up to date?
- Go to Device Manager, locate the camera device, right-click, and select “Update driver.” You can choose to search automatically for updated driver software.
Could privacy settings be causing the camera issue?
- Yes, Windows 11 has privacy settings that control access to the camera. Check if the camera access is enabled in the privacy settings.
Can third-party applications interfere with the camera functionality?
- Yes, certain third-party applications, especially those related to video conferencing or camera management, can sometimes conflict with the camera.
Also Read:
- Solved: Can’t find your camera error 0xa00f4244 on Windows 10
- Webcam is being used by another application windows 10 (5 solutions to apply)
- Solved: Transparency effects not working on Windows 11
- Fix Windows 11 lagging issue and optimize Gaming Performance
- Solved: Getting Windows ready stuck after installing the Windows 11 update