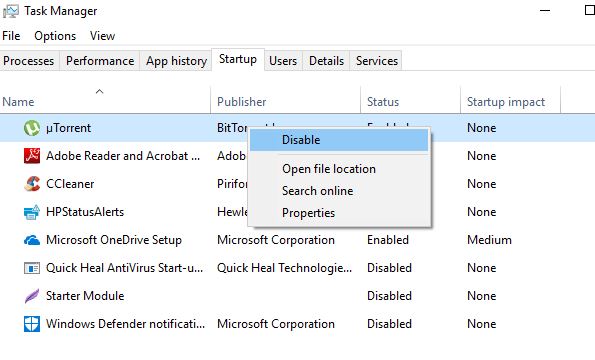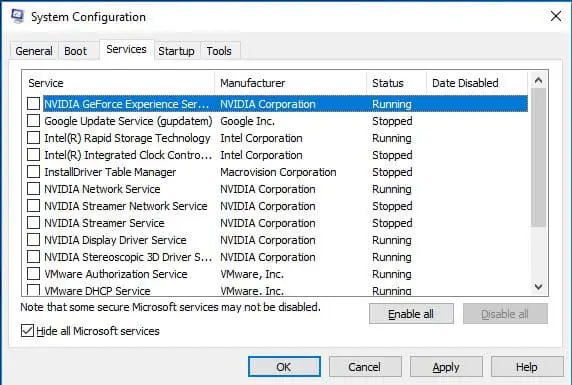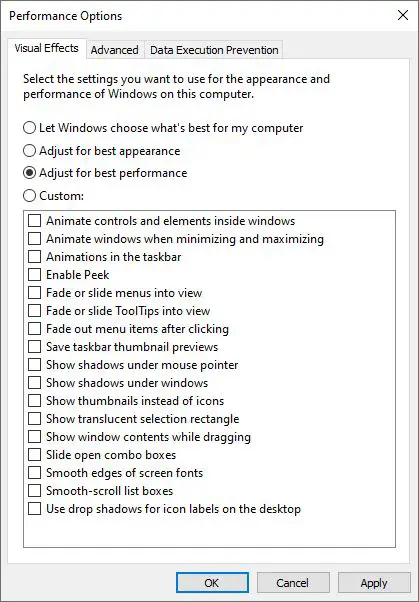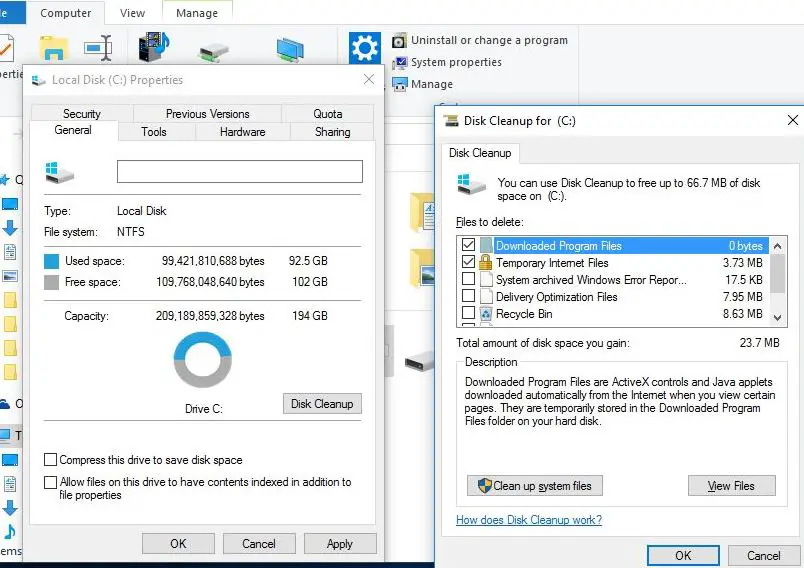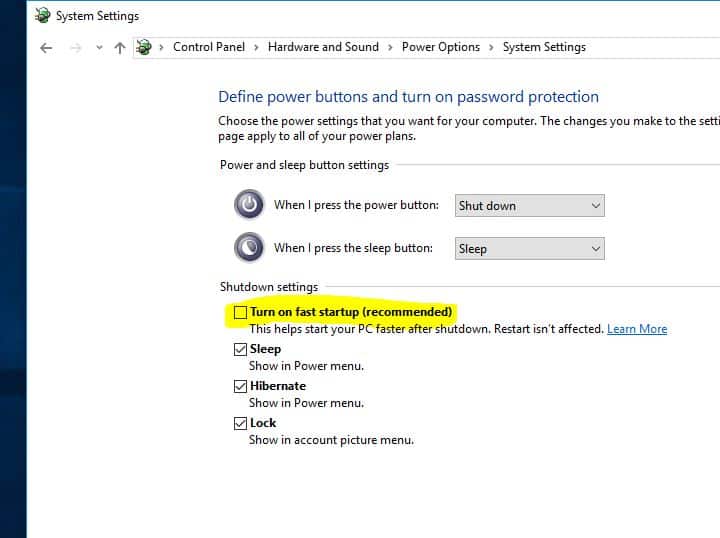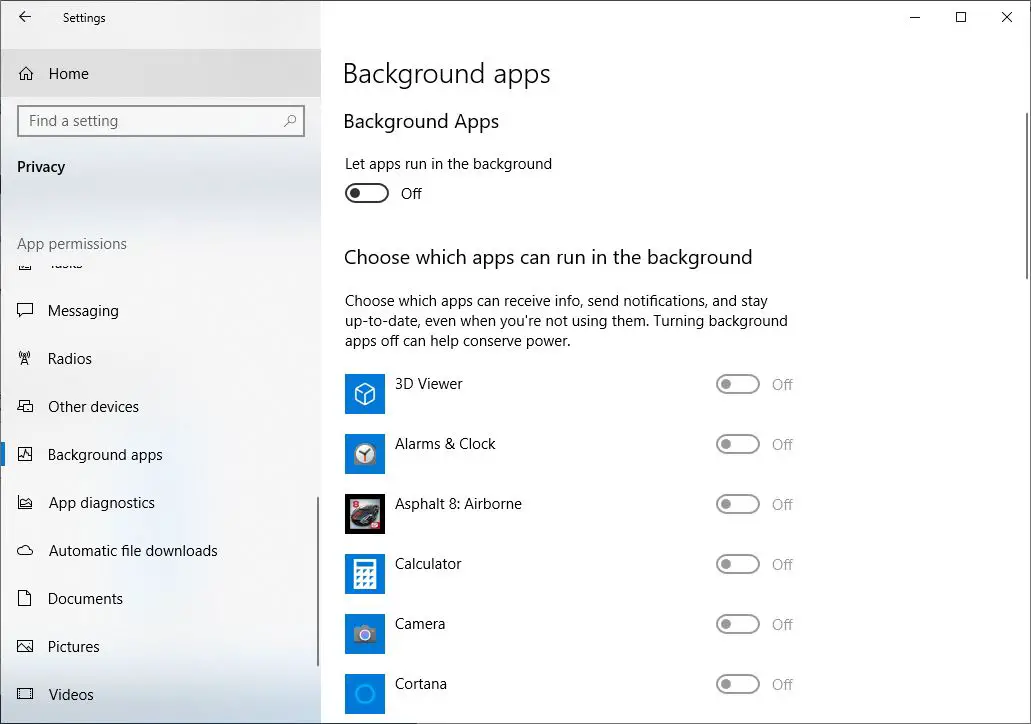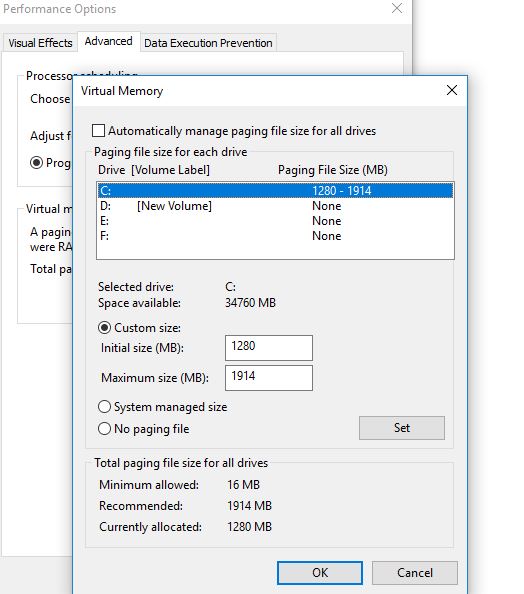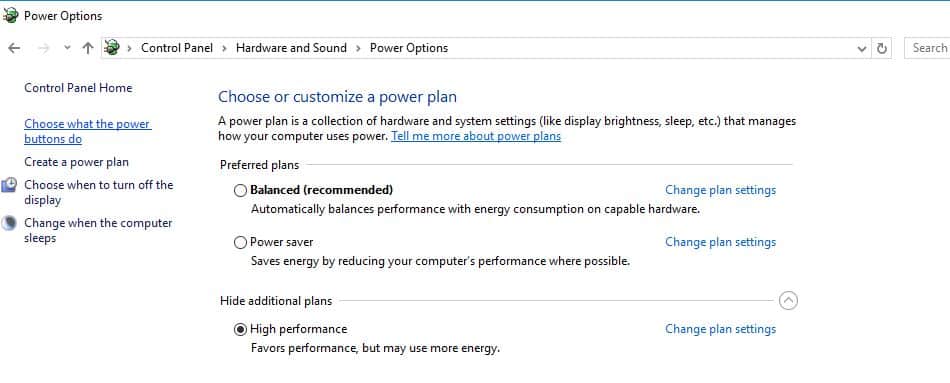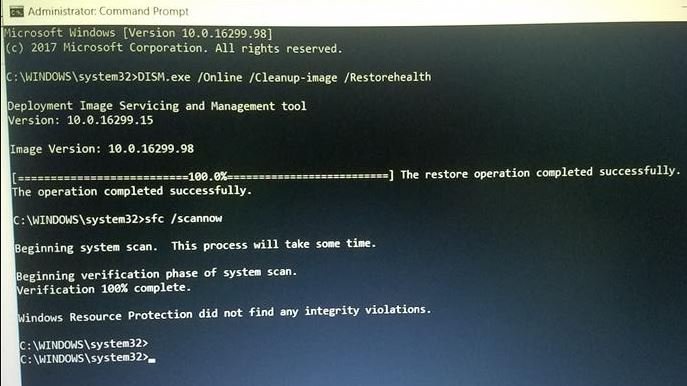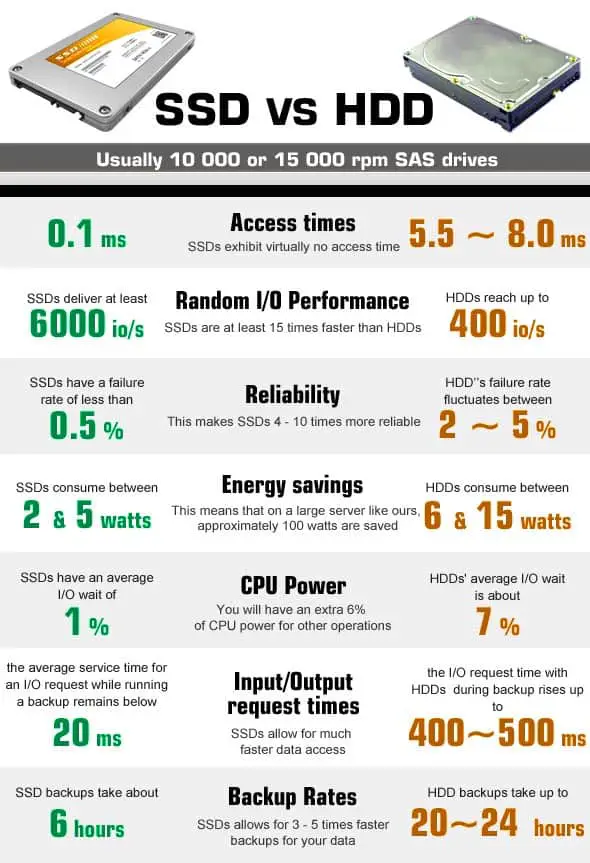Windows 10 is more powerful, Faster and secure compared to the previous OS. And with regular updates, Microsoft adds new features, security improvements and bug fixes. But sometimes compatibility issues, bugs, malware and viruses, and even failing hardware Slow down the performance. Especially after the Windows 10 update, a number of users report Laptop freezes, Stuck not responding at startup. If you are also struggling with this problem, If your PC is running slow, use these tips to help speed up and increase the performance of Windows 10.
How to Optimize Windows 10 Performance
If you want a quick boost in Windows 10 performance, try cleaning Windows 10 junk, Tweak system settings, and stop unwanted startup services. It can create a noticeable difference in window speed.
- Install and run third-party free system optimizer like Ccleaner to clean junk, and cache and fix registry problems with one click.
- Perform a full system scan with the latest updated antivirus software.
- Also, make sure your PC has the latest updates installed, or you can check for updates from Windows settings, Update & Security.
Disable programs that run on startup
The most common reason your Windows 10 PC may feel sluggish is you’ve got too many programs running in the background – programs that you may never use, or only rarely use. Stop them from running, You will notice your Windows computer will run more smoothly.
- Open task manager using Ctrl+Shift +Esc key
- Go to the startup tab.
- There Identify the programs that you are not using regularly and don’t want to run automatically.
- Disable them in the status section.
- Make sure do not to disable your programs published by Microsoft Corporation.
Disable Unwanted Startup Services
Also After Disable Startup programs disable some unnecessary services which run on Windows startup on the background use system resources and cause windows to run slowly.
- Press Windows + R, type msconfig and ok
- This will open the system configuration window,
- move to the services tab and select the Hide all Microsoft services check box.
- Uncheck all unnecessary services you want to disable and click Apply, Ok To make save changes.
This will ask for system restart to make save changes. Save any working data and restart Windows. This will help to speed up your Windows 10 performance while startup.
Disable visual effects
Start with windows vista and 7 Now Windows 10 also have some nice eye candy shadows, animations, and visual effects. Another reason for your PC to be running slow can be visual effects and animations that increase the burden on the system’s resources. On fast, newer PCs, these don’t usually affect system performance. But on slower and older PCs, they can exact a performance hit.
- Press Windows + R, type Sysdm.cpl hit the Enter key.
- This will open system properties with several tabs.
- Click on the Advanced tab, and under Performance click Settings.
- Now On the Visual Effects tab, select Adjust for best performance.
- click apply and ok to make save changes.
Kill bloatware
One of the biggest factors that slow down any Windows computer is unwanted software, aka bloatware. They take up CPU, system resources, book disk and memory space unnecessarily hindering other applications to perform at their full potential.
To remove bloatware or unused applications, follow these steps:
- Press Windows + R, type appwiz.cpl and ok
- This will open the program and Features and display all installed app lists.
- Select the unused application and click Uninstall/Change to remove it.
- Follow the instructions in the uninstall dialog boxes to uninstall the software
Run Disk Cleanup
Occasionally you may need to clean up your computer in order to get rid of old software, temporary objects, and junk files. Some software programs might not be completely uninstalled and the leftover files can cause performance issues. Try Disk CleanUp for this purpose.-
- Press Windows Key + E and select this PC
- Right-click on the C drive and select Properties.
- Click the General tab.
- Now click on Disk Cleanup.
- Select all items from the list box and then click OK.
Turn on Windows 10 Fast Startup Feature
With Windows 10 there is a new “hybrid” startup mode Called Fast Startup, which helps in starting your PC faster after a shutdown by cutting down on boot-up time, using caching for some necessary resources into a single file on the hard disk. And at the time of startup, this master file is loaded back into the RAM speeds up the process manifolds.
- Open the Control panel,
- Search for and select power options
- Click on Choose what the power buttons do
- Then click on Change settings that are currently unavailable.
- Finally, tick the box Turn on fast startup (recommended).
- Now click the Save Changes button to enable the same
Disable Background Apps
In Windows 10, lots of background activities happen to collect information regarding your location, typing behavior, account info, etc. These apps run unnecessarily in the background And take unnecessary system resources, heat up your PC and reduce its overall performance. That’s why it’s better to disable background apps to speed up your Windows 10.
- Press Windows + X and select Settings
- Click Privacy, then Background apps
- Switch off the toggles to turn off background apps you don’t need or use
- Also, you can turn off toggle key Background apps ( let apps run in the background ) to turn off all running apps.
Disable Search Indexing
Windows Search indexing Feature improves the search tool’s responses and speeds up searching in Windows 10. But It weakens the performance, however, as it runs in the background and utilizes a lot of system resources. Owing to this reason, if you do searches occasionally, then it’s best to disable it.
Follow the below steps to disable search indexing:
- Press Windows + R, type services.msc and ok
- In the services list, look for Windows Search and double-click it
- In the new window, for Startup type, select Manual or Disabled and then click the OK button to save your changes
Adjust Virtual Memory
Windows has two types of memory physical memory ( RAM ) and virtual memory known as (paging file). With a low RAM, it’s difficult to handle multitasking smoothly on Windows 10 computers. The recommended solution for this is to upgrade the RAM or another option is to Adjust the virtual memory (allocate more virtual memory) to optimize the Windows performance.
- Click on the start menu search type performance and select Adjust the appearance and performance of Windows.
- This will open the performance options popup.
- Next, move to Advanced Tab and then click on the Change button under Virtual Memory.
- In the new window that appears, uncheck Automatically manage paging file size for all drives.
- Select the C: drive and then click the radio button for Custom size
Now set the Initial size (MB) to the size of your RAM and the Maximum size (MB) to double the size of your RAM (for ex., if the size of the RAM is 4GB, set the initial size to (1024 x 4 = 4096) 4096 MB and maximum size to 8192 MB). Now click the Set button and then apply, OK to make save changes. This will Ask for system restart to make save changes effective save any work and restart windows.
Launch the Windows troubleshooter
Windows 10 has a very useful, little-known tool that can sniff out performance problems and solve them. . If there are issues affecting your PC but you can’t find them yourself, then it’s easy to find and fix those using the troubleshooting tool. To launch it, open the control panel -> small icon view click on troubleshooting -> Now under system and security click on Run maintenance tasks.
A screen titled “Troubleshoot and help prevent computer problems” will appear. Click Next. The troubleshooter will find files and shortcuts you don’t use, identify any performance and other issues on your PC, report them to you and then fix them. Also, Run the other tools there fix problems with Windows updates and improve power usage to fix problems and improve Windows system performance.
Update Drivers Regularly
Incomplete driver installation and outdated drivers are serious problems that gradually slow down your computer. Device manufacturers release new updates to fix internal bugs and improve system performance. Regularly updating the drivers can improve your computer’s performance. to manually update drivers
- type device manager on the start menu search and hit the enter key. This will open the Device Manager and all installed drivers list.
- Right-click any device with an exclamation mark (You have to expand each entry to reveal yellow exclamation marks).
- Select Update Driver Software.
Switch to High-performance power plan
Windows 10 ships with three predefined power plans, including Balanced, Power saver, and High performance to optimize the power usage of your device. If you’re looking to boost performance, you should be using the “High performance” option, which allows your computer to run faster.
To change the current power plan on your device, do the following:
- Open Control Panel.
- Click on Hardware and Sound.
- Click on Power Options.
- Select the High performance power plan.
Repair system files
If you’re experiencing performance issues as a result of corrupted system files, you can use the Deployment Image Service and Management Tool (DISM) command-line tool to fix your current installation without the need to reinstall Windows 10. In the case that DISM is unable to repair system files, Windows 10 also includes the System File Checker (SFC) command-line tool, which can download and replace corrupted system files using Windows Update.
Using DISM
- Open the command prompt as administrator, then execute the following command.
- DISM /Online /Cleanup-image /Restorehealth,
- Wait for the scanning process to 100% complete,
- Now type the command sfc /scannow and hit enter key to run the system file checker utility,
- Restart Windows after completing the scanning process, you may notice the difference.
Upgrade to a faster drive
If you have an older computer, the biggest performance bottleneck you’re likely to face is the hard drive, as traditional rotating platter drives typically perform much slower than pretty much any other piece of hardware. Upgrading to an SSD is perhaps the best thing you can do to increase system performance.
Here is the difference between SSD and HDD
Did you have additional tips to make Windows 10 faster? Share on the comments below.
Also read:
- 3 effective solutions to fix 100% disk usage in Windows 10 22H2 update
- Fix unidentified network no internet access Windows 10, 8.1 and 7
- Remote desktop not working after the Windows 10 update? Try these 5 Solutions
- Solved: The proxy server is not responding in Windows 10, 8.1 and 7
- Fix Error 0xa00f4244 webcam not working Windows 10