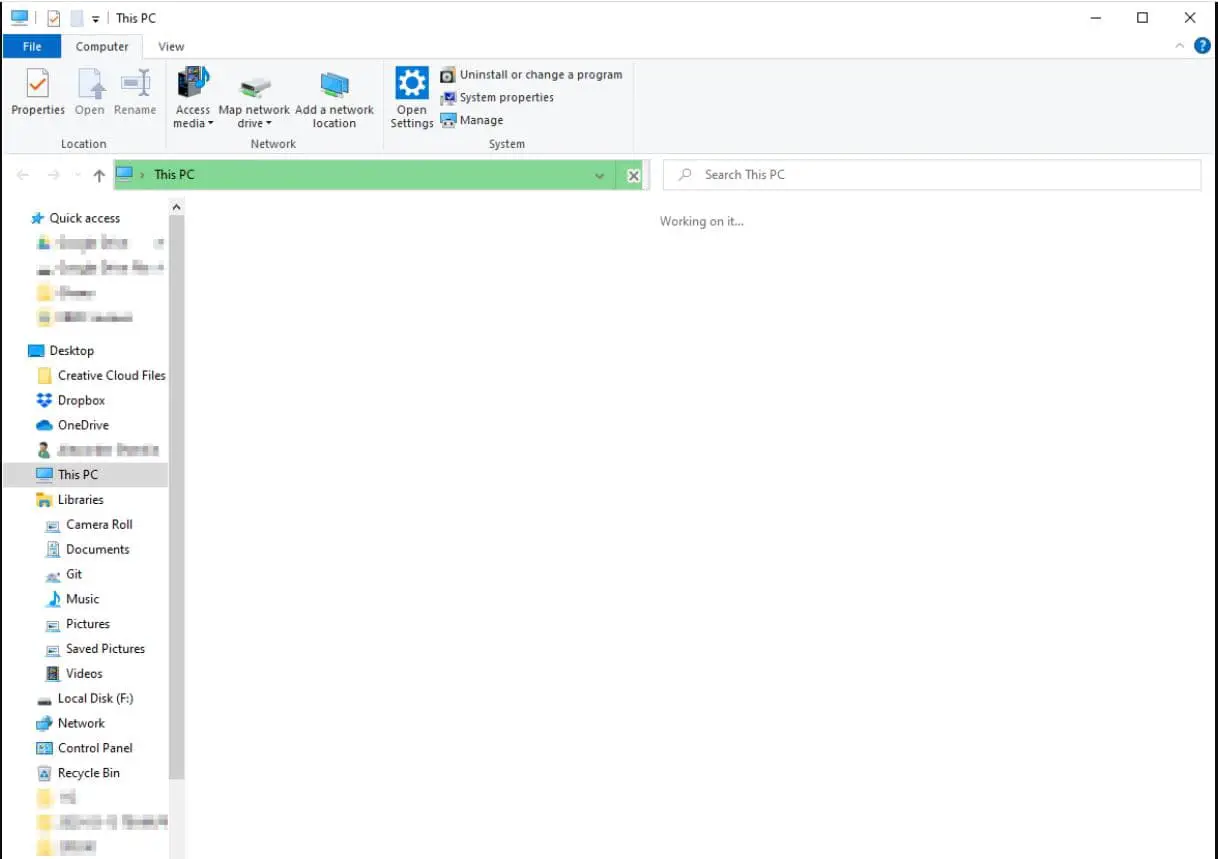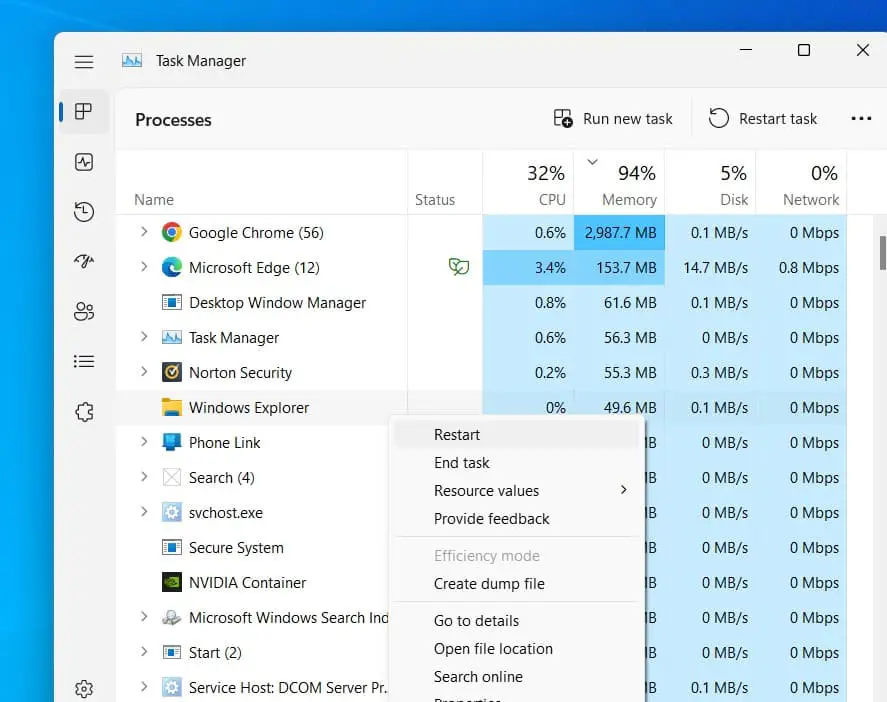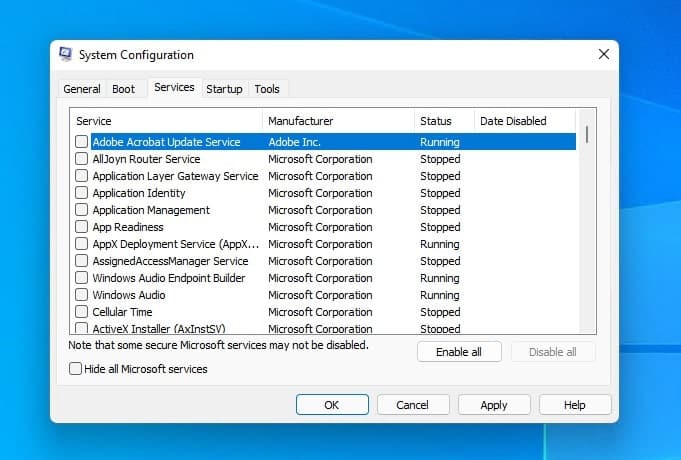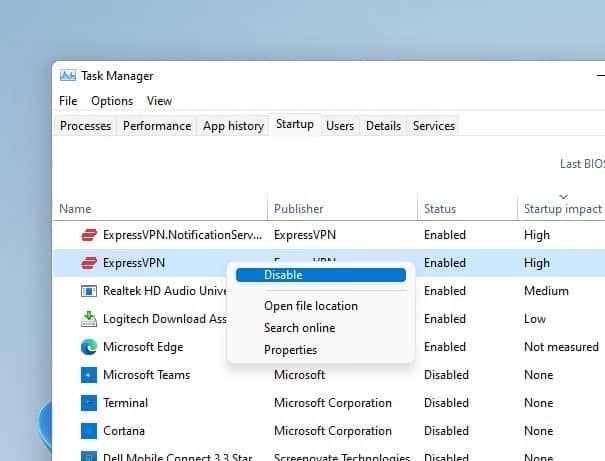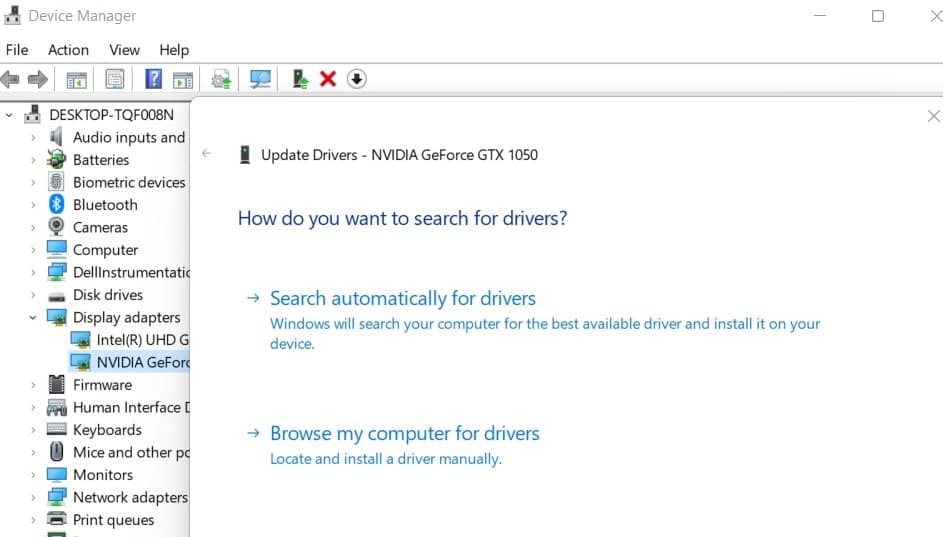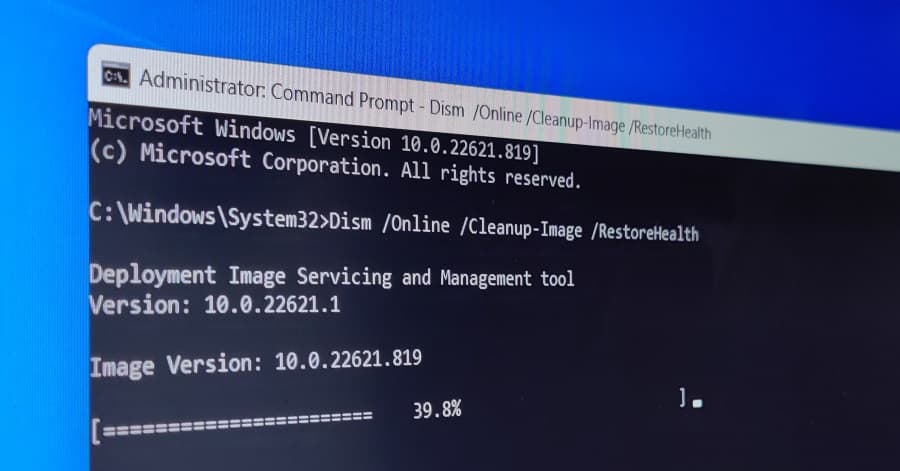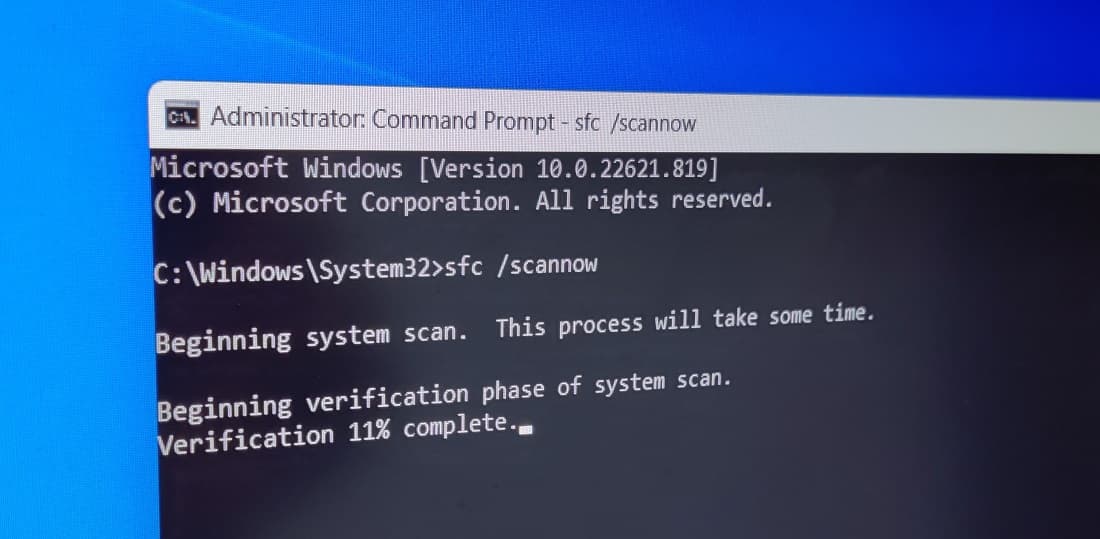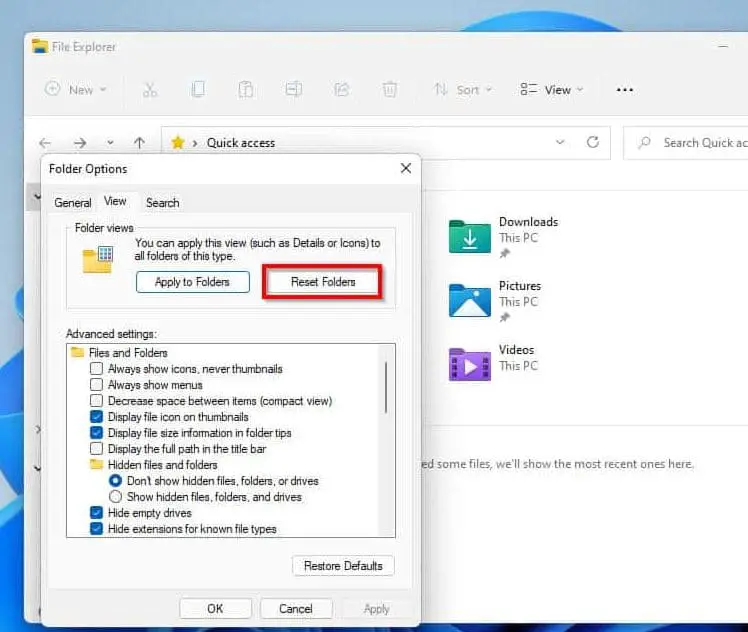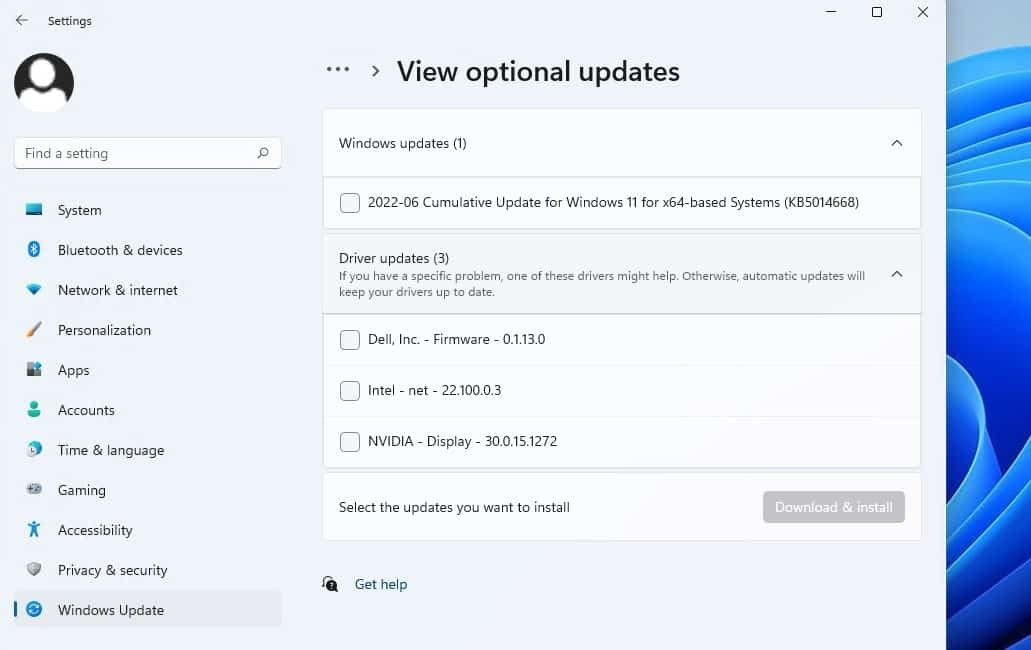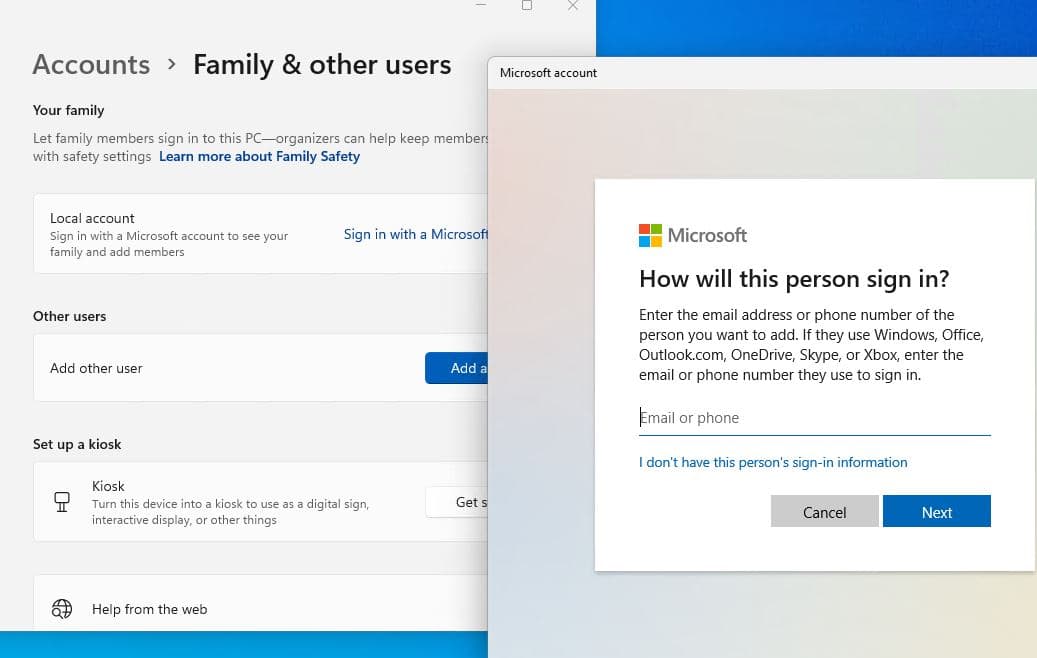The file explorer in Windows 11 is essential for managing, navigating, and organizing files and folders on your computer efficiently. You can press the Windows key + I on your keyboard to quickly open File Explorer on Windows 11. Also, you can right-click on the start menu and select the File Explorer option. However, in some situations, you may notice New file explorer is lagging on Windows 11. File Explorer is not responding or crashing after the Windows 11 upgrade.
Few users report, windows 11 file explorer is very slow and lagging, or the File Explorer takes too long to load everything. Only restart Windows 11 solving the problem for a short time and the issue appears again. In this article, we will explore the possible causes of File Explorer not responding in Windows 11 and provide detailed solutions, help you resolve the issue on your PC.
How to Fix File Explorer Lag in Windows 11
Corrupt system files to Outdated Windows or drivers, Software conflicts, virus malware infection or problems with search indexing are common reasons why File Explorer may become unresponsive in Windows 11. Again if your PC running low on system resources such as CPU, memory or disk space it can also cause File Explorer to become unresponsive.
And Mostly restart the Windows file explorer process on taskmanager help fix the issue on Windows 11.
- Right-click on the taskbar and select Taskmanager or you can press Ctrl + Shift + Esc to open Taskmanager on Windows 11.
- Under the process tab, locate the windows explorer option, right-click on it select restart.
Sometimes, a simple restart can fix temporary glitches and free up system resources.
Troubleshoot in Clean Boot State
A Clean Boot starts your computer with a minimal set of drivers and startup programs, eliminating any potential conflicts that may be causing the problem. Let’s perform clean boot Windows 11 that may help identify and fix the issue of File Explorer not responding issue.
- Press Windows key + R, type msconfig and click ok to open the System Configuration utility
- Navigate to the “Services” tab and Check the box that says “Hide all Microsoft services” to prevent disabling essential system services.
- Click on the “Disable all” button to disable all non-Microsoft services.
- Now move to the startup tab, click on “Open Task Manager” link
- In the Task Manager, disable all the startup programs by right-clicking on each entry and selecting “Disable”.
- Close the Task Manager and go back to the System Configuration window.
- Click on the “OK” button and then restart your computer.
After the restart, your computer will start in a Clean Boot state. Check if File Explorer is now responding properly. If it is, then it indicates that a third-party service or startup program was causing the issue.
Check for Resource Overload
One of the common causes of File Explorer not responding on Windows 11 is resource overload. When your computer is running low on system resources such as CPU, memory, or disk space, it can affect the performance of File Explorer. To tackle this issue:
Close unnecessary applications:
- Close any resource-intensive applications running in the background to free up system resources.
Manage file and folder load
- Avoid opening an excessive number of files and folders simultaneously, as it can strain the system resources. Consider organizing your files into manageable folders and closing any unused ones.
In addition, Use the built-in Disk Cleanup utility to free up disk space and remove unnecessary files that could be impacting File Explorer’s performance.
Check for Software Conflicts
Conflicts with third-party software or incompatible drivers can also cause File Explorer to stop responding. And you need to manually to identify and resolve software conflicts to fix such problems on Windows 11.
Uninstall recently installed software
- If you recently installed new software before encountering the issue, try uninstalling it to see if that resolves the problem.
- Press the Windows key + X and select installed apps
- Locate the problematic app (you recently installed) click on three dot menu select uninstall option.
Update or reinstall incompatible drivers
- Visit the manufacturer’s website for your hardware components (e.g., graphics card, chipset) to download and install the latest compatible drivers. Also, you can update or reinstall device driver on Device Manager.
- Press the Windows key + X and select Device Manager,
- This will display all devices and peripherals connected to your computer,
- Expand the display adapters option, right-click on the installed graphics driver select the update driver option.
- select the first option to do the process automatically, or click on the browse my computer option to locate the driver manually.
Corrupted Files or Settings
Corrupted system files or settings related to File Explorer can also lead to unresponsiveness. To address this, consider running DISM restore health and SFC commands that help fix such issues on Windows 11.
Perform a DISM (Deployment Image Servicing and Management) scan:
- Press Windows key + S, type cmd and select Open Command Prompt as an administrator,
- Next, execute the command “DISM /Online /Cleanup-Image /RestoreHealth” to repair any corrupted Windows image files.
Run System File Checker (SFC) scan
- Next, Run the system file checker utility command “sfc /scannow” to scan and repair any corrupted system files.
- The above command scan all protected system files, and replace corrupted files with a cached copy that is located in a compressed folder at %WinDir%\System32\dllcache.
Reset File Explorer settings
It’s possible some data in the File Explorer cache has become corrupted, interfering with the computer’s ability to run File Explorer properly. Reset file explorer cache probably help to fix the file explorer not responding issue on windows 11
- Press Windows key + E to Open File Explorer, go to the “View” tab, click on “Options,” and then select “Restore Defaults”.
- Now move to view tab and click on “Reset Folders” to reset File Explorer settings to their default values.
Check for Outdated Windows or Drivers
Again using an outdated version of Windows 11 or outdated device drivers can cause compatibility issues result File Explorer is not responding or crashing on Windows 11.
Ensure you are running the latest Windows 11
Installing the latest updates can often fix known issues and improve overall system stability.
- Press Windows key I to open the settings app,
- Go to Windows Update and click on “Check for updates”
- If Windows updates are pending there, allow them to download and install from the Microsoft server,
- Once done you need to reboot your computer to install and apply the latest Windows 11 updates.
Update drivers
Outdated software can cause a variety of issues, including File Explorer running slow. Visit the manufacturer’s website for each of your hardware components and download the latest drivers. Alternatively, you can use built-in Windows tools like Device Manager or Windows Update to check for and install available driver updates.
Look for File or Folder Issues
Sometimes Specific files or folders can sometimes cause File Explorer not to respond. Consider the following solutions to address file or folder-related problems:
Scan for malware
- Run a comprehensive scan using a reliable antivirus or antimalware software to detect and remove any malicious software that may be impacting File Explorer.
Repair or delete problematic files
- If certain files are causing issues, try repairing them using compatible software or consider deleting them if they are not crucial.
Use a Different User Account
Sometimes corrupted user account profile causes file explorer not responding issues. If the above solutions didn’t fix the windows 11 file explorer slow loading or not responding problem, you should check the issue with a different user account.
- Press the Windows key + X and select the settings option
- Go to Accounts then select on Other uses option in right-hand menu, Click on the “Add account” button.
- You can either sign in your a different Microsoft account you already own or click on the “I don’t have this person’s sign-in information” link to set up a local account.
- Fill out all the necessary information, and finish creating the account. When it’s done, sign out of your current account and sign into the new one, then see if the File Explorer is faster.
In addition, If you’re not using OneDrive, you should consider disabling it can help to improve the performance of File Explorer.
Also read:
- Fix windows explorer stopped working, Keeps Restarting and Crashing
- 8 Ways to Fix Windows Explorer High CPU Usage on Windows 11
- Fix Windows file Explorer has Stopped Working on Windows 10
- Windows spotlight images not changing after Windows 11update [Solved]
- 8 Things to do after Install or upgrade windows 11