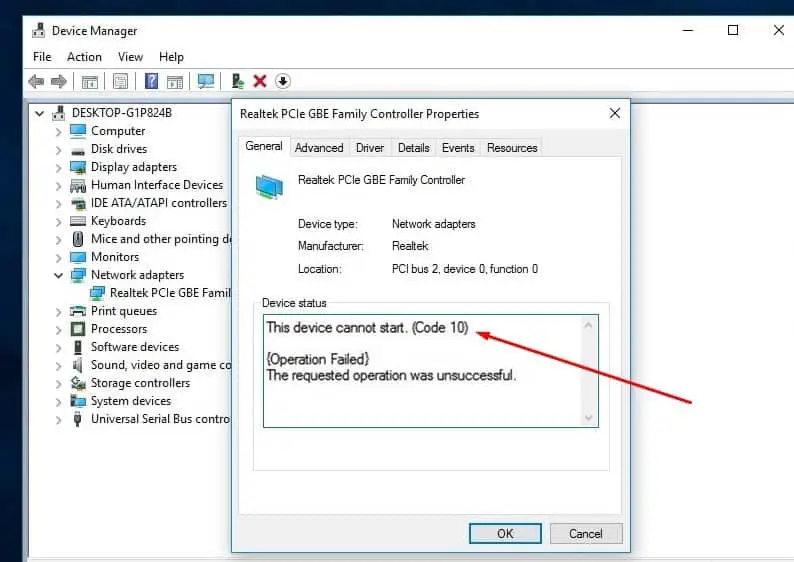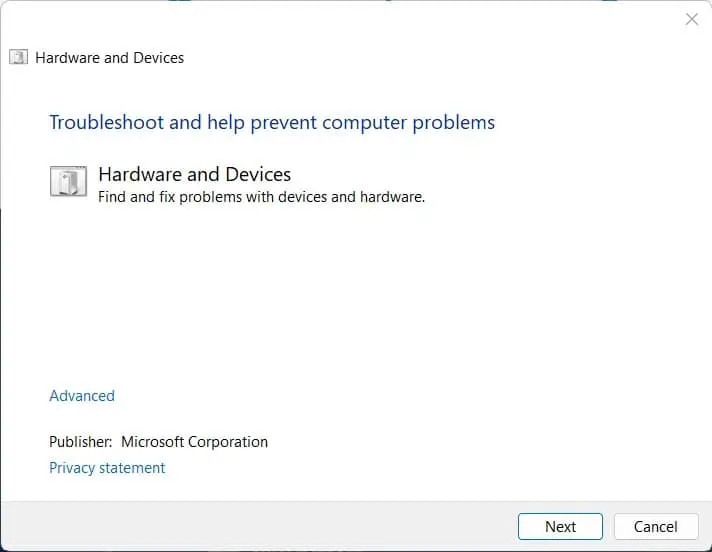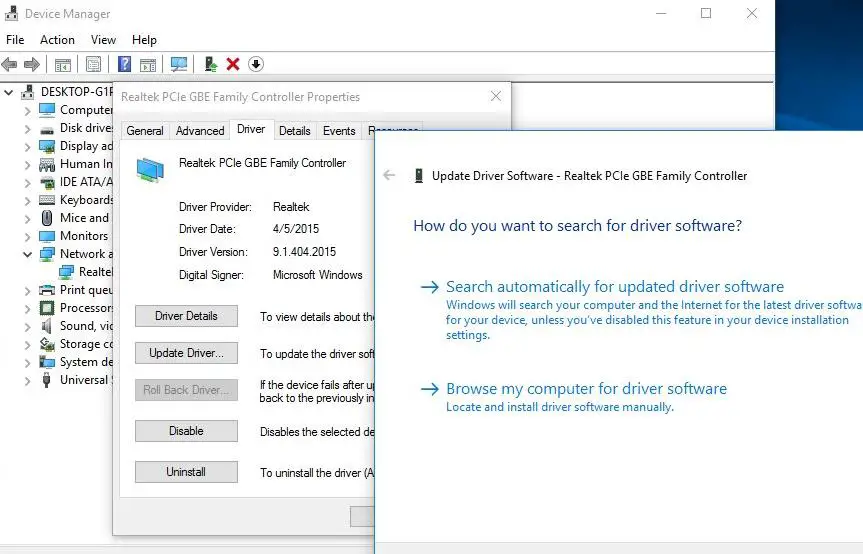Sometimes Windows users notice After plugging a Device it’s not functioning properly. When checking on the device manager it’s showing error like this device cannot start code 10 or this device cannot start (code 10) a device that does not exist was specified. Error code 10 is a common driver error that indicates that the driver for the specific device is failing to load.
For the proper functioning of your computer, it is very important that the individual hardware and software devices present on it work properly. If any of the devices fail to start/work or function, the user will start facing its consequences. And the full error would be like :
This device cannot start. (Code 10)
{Operation Failed}
The requested operation was unsuccessful.
And This device cannot start (code 10) usually relates to communication with 1394 devices (external devices) which are generally connected via a Firewire or USB cable. This issue might occur if the device settings are incorrect, Installed drivers are outdated, incompatible, missing or corrupt drivers or due to faulty hardware. Also In some cases, Device error code 10 also pops up if the device manager doesn’t understand the error generated by the driver. And in all these cases the hardware is not able to work properly,
A Code 10 error is generated in Device Manager in one of the following situations:
- Device Manager can’t start the device.
- One of the drivers that the device needs does not start.
- Device Manager has insufficient information to recognize the error that is bubbled up by the device driver.
How to fix This device cannot start (code 10)
If you are also struggling from this device cannot start code 10 Error on Windows 10 Device manager and look for solutions to fix this problem. Here follow the steps,
The Code 10 error is mainly related to hardware and device driver issues or to compatibility issues between hardware drivers and additional software that is installed in Windows. Therefore, we recommend that you troubleshoot these issues by focusing on device drivers, on-device configuration issues, and on hardware compatibility issues.
Start with Basic Troubleshooting
First, perform windows clean boot, Change the connected USB port with a different one.
Plug the USB device into a different computer to see if it works there.
If it does not work on a different computer, then the problem is with the device itself. And you need to contact with the device manufacturer or replace the device.
Most of users Restart the computer and try accessing the device again help. It’s a good idea to unplug the device and plug it back in after restarting, just in case it has a loose connection or other minor problem.
Run the Hardware and Devices troubleshooter
Windows include a number of automated troubleshooters to help resolve minor problems. And hardware and devices tool is one of the troubleshooter help automatically detect and fix the problem for you.
- Press Windows key + R, type msdt.exe -id DeviceDiagnostic and click ok
- This will open the troubleshooter in a new window.
- Click Next to step through it; once the wizard completes, it will let you know of any issues it found and the results for fixing them.
- Click next and follow the on-screen steps, After complete the troubleshooting simply restart windows and check the problem is fixed.
Update the drivers for this device
As we before discussed this error is mostly related to installing driver error. May the installed driver is not compatible, outdated, corrupted etc. For this cause Update or installing the latest driver work for most users. To do this
- Click on start menu search type Device Manager and hit the enter key.
- Select the device that is causing the error (there will be a yellow triangle with an exclamation mark to the left of it).
- Right-click the specific device and select Properties, Now Click on the Driver menu tab and select Update Driver.
Here select Search automatically for updated driver software, windows will check for the best available driver for that particular device if found this will download and install. Or if you have Driver CD / DVD insert it and choose to browse my computer for driver software and select the driver path. Click next to Install the driver. After that Restart windows to apply the changes and check the problem fixed.
If the problem started after a recent driver update then you can use the Rollback driver option this will revert the installed driver to the previous one which works for you without any error.
Note: The rollback driver option is only available if you recently update the driver
After the driver update or Use the Rollback driver option if still, if you are getting the same error, simply uninstall the currently installed driver. Restart windows and visit the device manufacturer’s website, look for the latest available driver for that device, and Download and install the driver with administrative privilege Now check the problem is fixed.
Disable and re-enable the USB controller
Use Device Manager to disable and re-enable all the USB controllers. This lets the controllers recover the USB port from its unresponsive condition.
To disable and re-enable the USB controllers.
- Open Device manager from the start menu search or you can simply right-click on the windows start menu and select Device Manager,
- Now scroll down and look for Universal Serial Bus controllers Expend it.
- Right-click the USB controller under Universal Serial Bus controllers, and then click Uninstall to remove it.
- Do the same for each USB controller that is listed under Universal Serial Bus controllers.
- Restart the computer. After the computer starts, Windows will automatically scan for hardware changes and reinstall all the USB controllers that you uninstalled.
- After that check the device working properly.
Perform System Restore
If this device working properly, and this problem started after the Recent application installation, Update installation it’s time to use the windows system restore feature. Which helps to revert back your computer to the previous working state where the system working without any error. You can read How to perform system restore on windows 11.
Manually fix corrupted registry entries
If after performing methods still your problem not solved. Then tweak some changes on the windows registry editor can fix this error permanently. Let’s see how to do.
Note: Bellow method we are going to make some changes to the windows registry. We recommend to Backup Registry Data Base before making any modifications on the windows registry.
Now open the Windows registry editor to do this click on start menu search type regedit and hit the enter key. Here move to the following path on the registry editor left pane.
HKEY_LOCAL_MACHINE\SYSTEM\CurrentControlSet\Control\Class ( expend the class key )
Here you will get some sub-keys that correspond to a unique Globally Unique Identifier (GUID) representing a device present on your system.
GUID Details
| No | GUID | Device | Class |
| 1 | 4d36e965-e325-11ce-bfc1-08002be10318 | CD/DVD/Blu-ray drives | CDROM |
| 2 | 4d36e967-e325-11ce-bfc1-08002be10318 | Hard drives | DiskDrive |
| 2 | 4d36e968-e325-11ce-bfc1-08002be10318 | Video adapters | Display |
| 3 | 4d36e969-e325-11ce-bfc1-08002be10318 | Floppy controllers | FDC |
| 4 | 4d36e980-e325-11ce-bfc1-08002be10318 | Floppy drives | FloppyDisk |
| 5 | 4d36e96a-e325-11ce-bfc1-08002be10318 | Hard drive controllers | HDC |
| 6 | 745a17a0-74d3-11d0-b6fe-00a0c90f57da | Some USB devices | HIDClass |
| 7 | 6bdd1fc1-810f-11d0-bec7-08002be2092f | IEEE 1394 host controller | 1394 |
| 8 | 6bdd1fc6-810f-11d0-bec7-08002be2092f | Cameras and scanners | Image |
| 9 | 4d36e96b-e325-11ce-bfc1-08002be10318 | Keyboards | Keyboard |
| 10 | 4d36e96d-e325-11ce-bfc1-08002be10318 | Modems | Modem |
| 11 | 4d36e96f-e325-11ce-bfc1-08002be10318 | Mice and pointing devices | Mouse |
| 12 | 4d36e96c-e325-11ce-bfc1-08002be10318 | Audio and video devices | Media |
| 13 | 4d36e972-e325-11ce-bfc1-08002be10318 | Network adapters | Net |
| 14 | 4d36e978-e325-11ce-bfc1-08002be10318 | Serial and parallel ports | Ports |
| 15 | 4d36e97b-e325-11ce-bfc1-08002be10318 | SCSI and RAID controllers | SCSIAdapter |
| 16 | 4d36e97d-e325-11ce-bfc1-08002be10318 | System buses, bridges, etc. | System |
| 17 | 36fc9e60-c465-11cf-8056-444553540000 | USB host controllers and hubs | USB |
(Select the GUID as per your problematic device, for ex I am facing problem with Network adapters then for me the GUID is 4d36e972-e325-11ce-bfc1-08002be10318 ) And the exact path for me is
HKEY_LOCAL_MACHINE\SYSTEM\CurrentControlSet\Control\Class\4d36e972-e325-11ce-bfc1-08002be10318.
Note: For Different problematic Devices GUID may be Different For Ex if you having a problem with Audio device then the GUID is 4d36e96c-e325-11ce-bfc1-08002be10318
When you click on GUID you will see UpperFilters and LowerFilters registry string(s) on the right pane. Right-click on it and Delete, Do the same for both keys. For Better understand check bellow video, For registry tweak check time 3.29
That’s all Now Close Registry Editor and restart windows to take effect the changes you have made. Now After that check problem is fixed.
Conclusion
These are some best working solutions to fix this device cannot start (code 10) on the network adapter. Also, these solutions are applicable to fix Errors like this device cannot start code 10 Realtek high definition audio, the device cannot start code 10 wireless adapter or USB drive. Have any query suggestions about this feel free to comment below.
Also Read