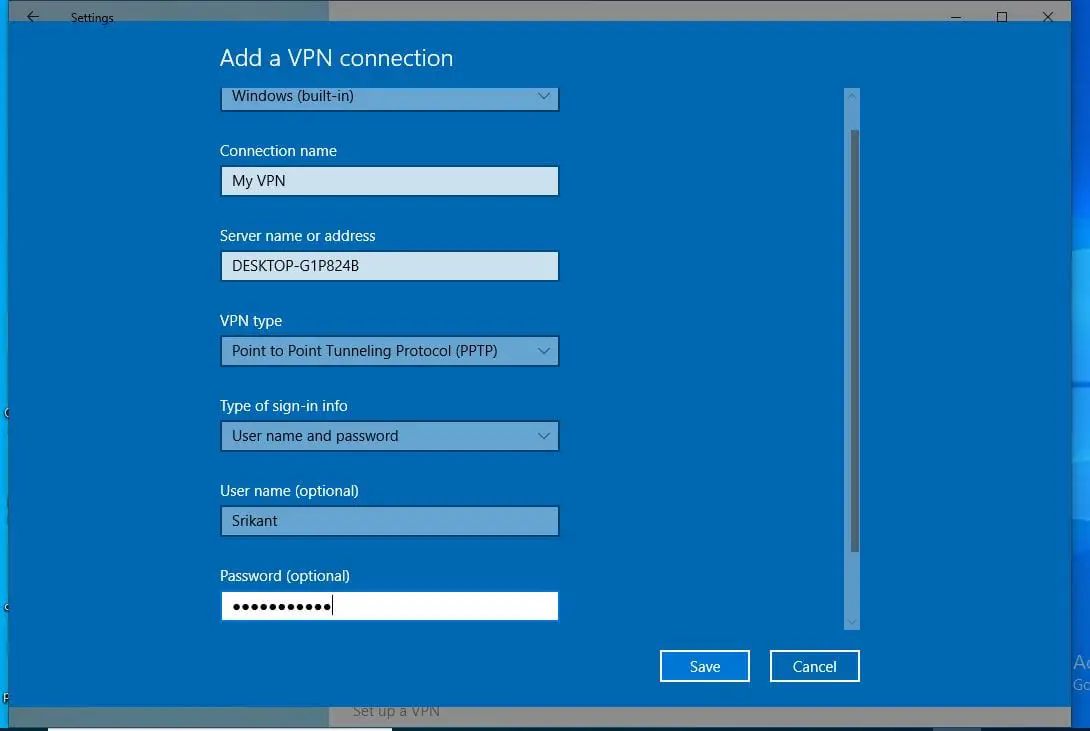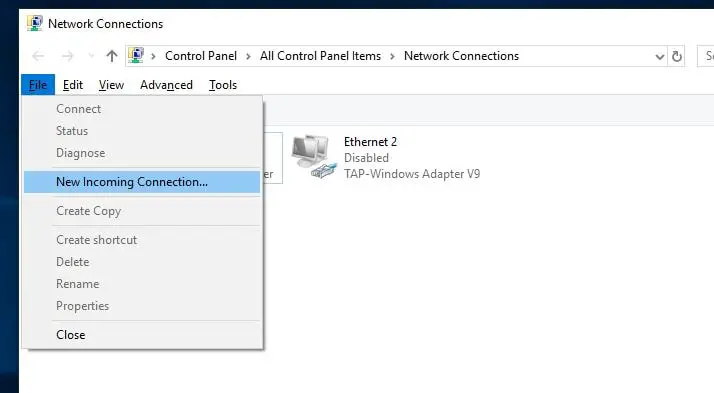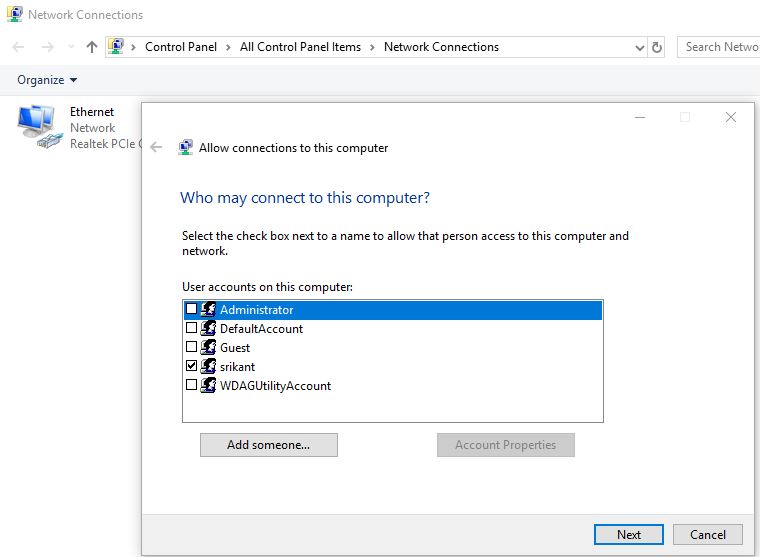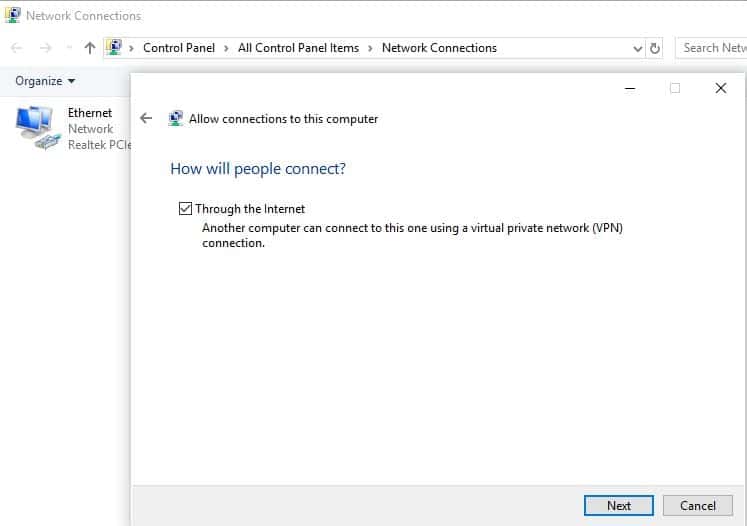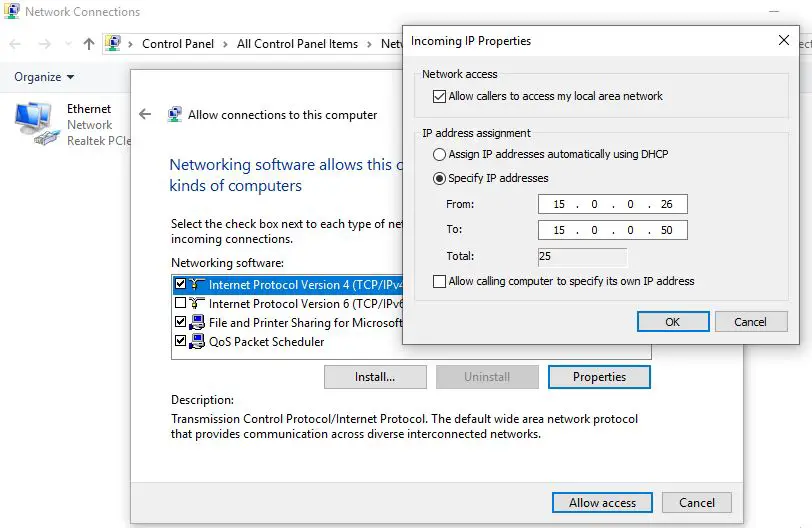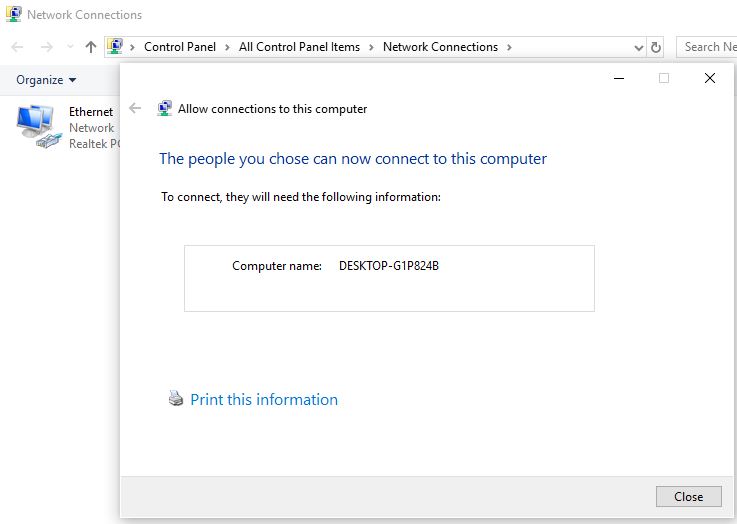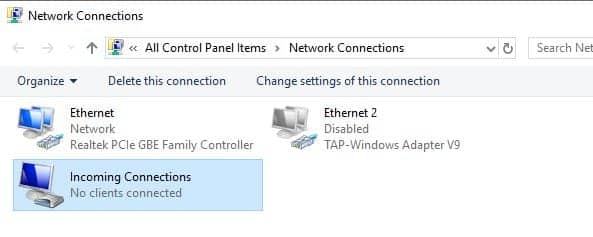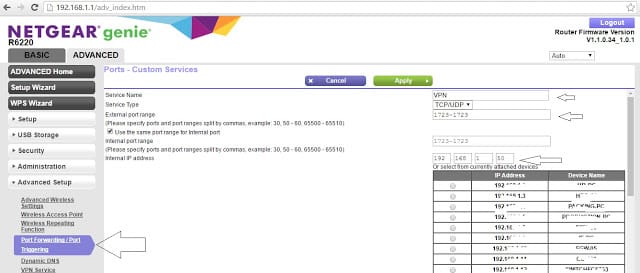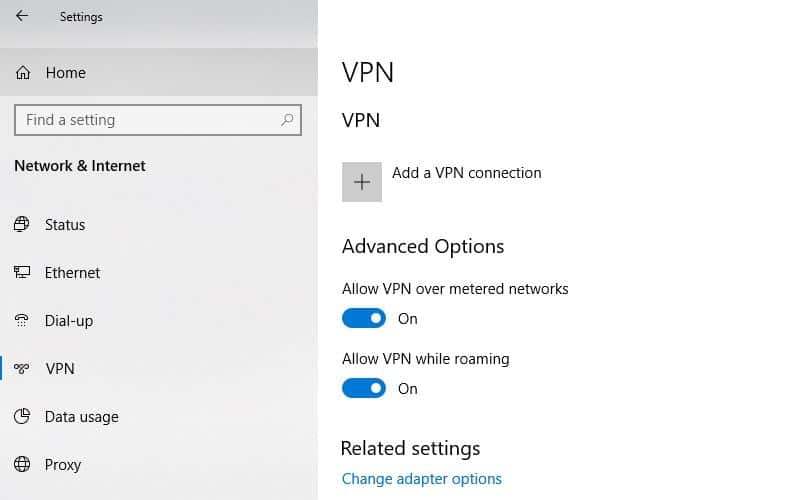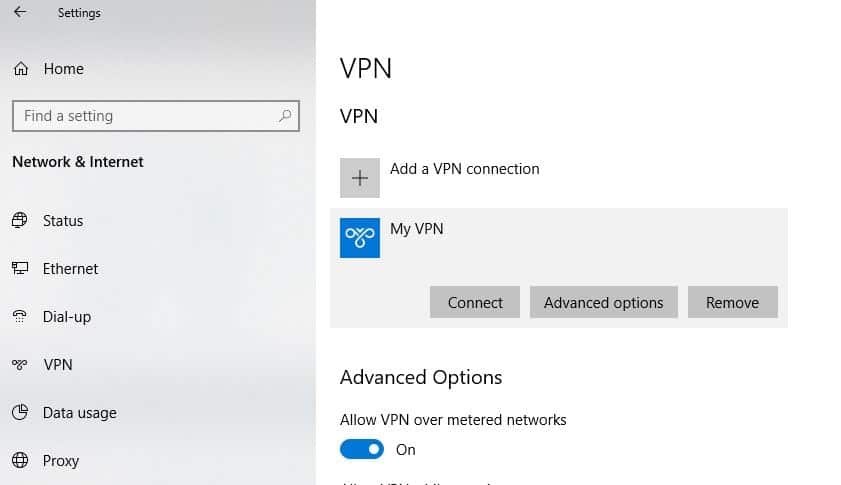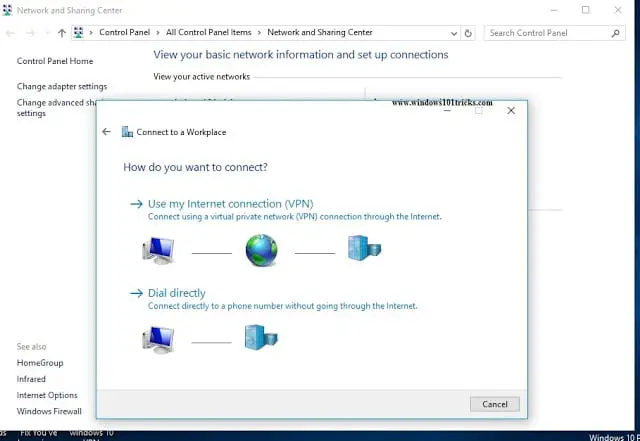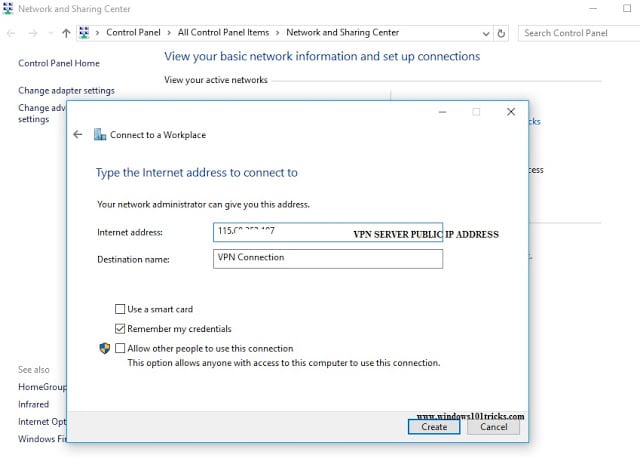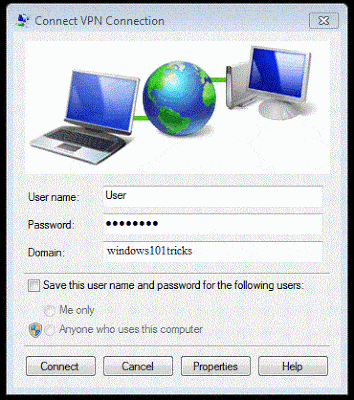Virtual Private Networks (VPN) have become a widely used tool that helps people and companies to securely access a private network. And also remotely share sensitive data through public networks. Through a VPN users are able to access resources on remote networks, such as files, printers, databases, or internal websites. The main idea is that VPNs can generate virtual P2P (point-to-point) connections, so-called encrypted tunnels. That will allow you to use the Internet as a medium for transporting data and that will be hard to intercept and access by third parties. Also, it will allow you to spoof your physical location because your actual IP address is replaced by the VPN provider. If you are looking for a VPN connection here is how to set up VPN on Windows 10 and client access.
Pre-requirement for VPN configuration
In order to connect to a Virtual Private Network (VPN) no matter if it is owned by the company you work for or it is a custom connection that you have set up. you will need to know the following information before setting up a VPN connection on Windows 10.
- VPN server name or address
- VPN protocol (normally it is PPTP but may differ in some cases)
- Username and password to connect to the VPN server
- If a particular connection name has to be used or can you use any connection name for the VPN you are configuring
- If the VPN requires proxy settings to be entered manually; if yes, details of IP and port number for proxy.
- Any custom technical configuration you might need to perform, in order to successfully establish a secure connection.
If you have all these particular details, then all you need is a proper internet connection. It is impossible for you to connect to a VPN server if you are not connected to the Internet.
This post We Discuss :
- How to Configure Windows 10 for Incoming VPN ( Create VPN Server)
- Client computer configuration For Connect To a VPN Server
Configure VPN on windows 10
Note Bellow steps applicable for all windows 10, 8.1 and 7 computers. To Configure VPN Server Administrator Rights Require. And also know Router Login Details, Knowledge of How To Port Forward on the Router and need a public IP Address.
Create VPN server windows 10
First We need to open the network connections windows to do this:
- Press Windows + R, type ncpa.cpl and hit the enter key.
- Or you can simply Right-click Network and select Properties from the context menu.
- This will open the Network and Sharing Center window.
- Now On the Left pane, click on Change adapter settings.
- Then on the Network connections window Press Alt key on the keyboard
- Click on File from the menu, select New Incoming Connection.
- Place a checkmark on the user who you’d like to give access to this computer via a VPN.
- Also here you can configure a new account by clicking on Add someone button and Click on Next.
Now on Allow Connections to this computer window Place a checkmark on Through the Internet. Click on Next.
- Select the protocols you want to enable for this connection,
- Click on the Properties button to manually Specify IP addresses,
- Then enter a range of IP address that is not and will not be used on your LAN and click OK, then click on Allow access.
- Take note of the Computer name as this will be used by the client to connect to this computer. Click on Close.
Well, you have the Incoming Connections icon in Network Connections and the computer is now ready to accept incoming VPN connections.
Configure Firewall to accept connections
Now need to Configure your firewall to allow access TCP port 1723 to allow incoming Point-to-Point Tunneling Protocol (PPTP) connection for VPN.
- Go to Control Panel > Windows Firewall
- Click on “Advanced Settings” in the left menu
- Now click on “Inbound Rules”.
- Next, click on the “Actions” menu and then click on “New Rule…”
- A new Wizard will open. In the first step, select the “Port” option and click on Next
- Select “TCP”. In the “Specific remote ports” space, enter “1723” and click on Next
- Now select “Allow the connection” and click Next, again
- Apply the rule to everyone
- In the Name and Description fields, enter anything you want and click “Finish”
Configure The Router for Incoming VPN
Router Configuration: Enable PPTP and Generic Route Encapsulation (GRE) on the Router. Depending on the type of router, you need to either enable PPTP or create a port forward to port 1723.
If your router has an additional setting for PPTP or VPN, make sure it’s enabled. It’s usually called a “pass-through” setting (i.e. PPTP pass-through or VPN pass-through).
That’s All Now your VPN Server Is Ready for Incoming Connections.
Connect to a VPN in Windows 10
The following are the steps for configuring the Outgoing VPN Connection in Windows 10.
- Click the Windows 10 “Start Button” and select Settings
- On Setting, window Click the Network & Internet entry.
- Now From the column on the left side of the screen, select VPN.
- On the right side of the screen, click on the ‘+’ icon that says Add a VPN connection.
Now it’s time to configure your VPN. Start out by selecting Windows (built-in) from the VPN provider pull-down menu. Then enter a name in the Connection name field. It doesn’t matter what you call it, but something descriptive is always best. Next, enter your VPN server address in the Server name or address field. Click on the VPN type pull-down menu.
Fill the fields with the following settings
- VPN provider – Windows (built-in)
- Connection name – Give a memorable name to this connection. For example, name it CactusVPN PPTP.
- Server name or address – type the server name or address you want to connect. You can find the whole list in the Client area, under the “Package Details”.
- VPN type – select Point to Point Tunneling Protocol (PPTP).
- Type of sign-in info – select Username and password.
- In the “Username” and “Password” fields type your VPN username and password. Make sure you use your VPN username and password and NOT the client area credentials.
- Check all selected data once again and press “Save”
- Now you can see your VPN connection was created.
Now you see a new VPN connection created, once you click on this you will get option to connect to the VPN server, There is an advanced option to make any advanced changes like proxy server etc and Remove option to delete the configuration.
Configuring Outgoing VPN Connection in Windows 7
The following are the steps for configuring the Outgoing VPN Connection in Windows 7.
- Right-click Network and select Properties from the context menu.
- Click on Set up a new connection or network.
- Select Connect to a workplace then click on Next.
- Select Use my Internet connection (VPN).
Type the VPN Server IP address you are connecting to and connection name in the Destination name field, click the Create button.
Once the connection has been created. let’s connect to the VPN Server.
Select VPN from the left pane, then Connect from the VPN connection on the right.
You might be prompted to enter a username and password of the VPN user you selected at the beginning of the process.
To access shared files configured on the server or other PCs try the UNC Path Names.
ServerNameShareName or use 192.168.1.xxx ( VPN Server IP Address)
If you find this helpful Share With others. For Any Query, doubts please Comment Bellow.
Also, Read